Pamatęs mūsų patarimą, kaip parodyti laipsnio simbolį „iPhone“, skaitytojas neseniai paklausė, kaip naudoti laipsnio simbolį „MacOS“ (OS X). Laimei, įvesti laipsnio simbolį „Mac“ sistemoje „MacOS“ yra taip pat paprasta, kaip ir telefone, naudojant „iOS“, todėl galite tinkamai išreikšti matematiką ir vis labiau nepastovius orus.

Yra du būdai, kaip įvesti laipsnio simbolį „MacOS“, ir jie abu yra sistemos lygio funkcijos, o tai reiškia, kad jie veiks bet kurioje „Mac“ programoje bet kuriuo metu (su kai kuriomis saugių teksto įvedimo laukų išimtimis).
Tačiau nesijaudinkite, palaikomos visos dažniausiai naudojamos programos, kuriose norite įvesti laipsnio simbolį, įskaitant žiniatinklio naršykles, „MacOS Messages“, „Skype“, pašto programas ir net žurnalų programas, tokias kaip populiarios. Pirma diena.
Laipsnio simbolis iš specialiųjų simbolių meniu
Galite įterpti laipsnio simbolį (tarp daugelio kitų simbolių) naudodami specialiųjų simbolių meniu, kuris dabar vadinamas Jaustukai ir simboliai meniu naujesnėse „macOS“ versijose, įskaitant „macOS Mojave“.
Norėdami jį pasiekti, nustatykite žymeklį ten, kur norite įterpti laipsnio simbolį, tada eikite į Redaguoti > Specialieji simboliai (arba Redaguoti > Jaustukai ir simboliai) meniu juostoje. Arba galite naudoti sparčiuosius klavišus „Control-Command-Space“. „Mac“ klaviatūroje.
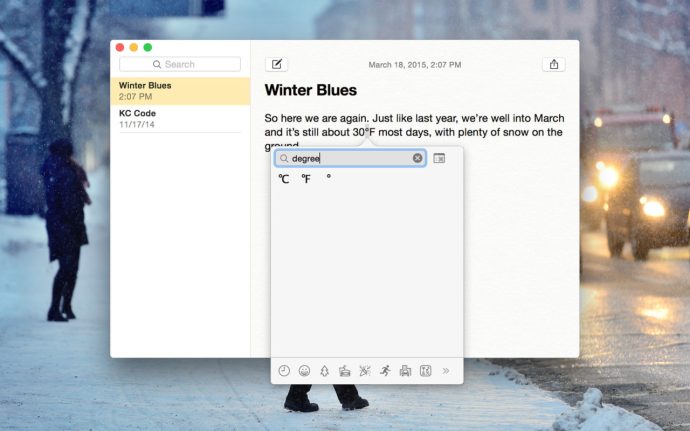
Atsiras naujas langas, kuriame bus rodomi įvairūs specialieji simboliai, simboliai ir, jei naudojate Yosemite, jaustukai. Užuot rankiniu būdu naršę šimtus galimų simbolių, tiesiog įveskite „laipsnis“ į paieškos laukelį, kad būtų rodomi galimi laipsnių simboliai.
Kaip matyti aukščiau esančioje ekrano kopijoje (pagal OS X Yosemite 10.10.2), galite pasirinkti iš trijų laipsnių simbolio parinkčių: po vieną Farenheito ir Celsijaus laipsniams ir paprastą laipsnio simbolį. Tiesiog dukart spustelėkite norimą simbolį, kad įterptumėte jį į dabartinę pelės arba valdymo pulto žymeklio vietą. Dažnai naudojami simboliai ir simboliai bus rodomi po paieškos laukeliu, todėl ateityje sutaupysite šiek tiek laiko.
Laipsnio simbolio spartusis klavišas
Aukščiau aprašytame Specialiųjų simbolių meniu rasite šimtus naudingų simbolių, simbolių ir jaustukų, iš kurių galite pasirinkti, bet jei jums reikia tik paprasto laipsnio simbolio, tai nėra greičiausias pasirinkimas. Vietoj to, naudokite sparčiuosius klavišus.
Rašydami perkelkite žymeklį į vietą, kurioje norite įterpti laipsnio simbolį. Tada naudokite vieną iš šių sparčiųjų klavišų:
Shift-Option-8: Šis klavišų derinys įterpia teisingą laipsnio simbolį (ty 72°)
K variantas: Šis klavišų derinys įterpia mažo laipsnio simbolį, atrodo labai panašus į tikrąjį laipsnio simbolį, bet yra mažesnis (t. y. 72˚).
Nesame tikri, ar yra kokių nors reikšmingų skirtumų tarp didelio ir mažo laipsnio simbolių, kai naudojami meteorologiniame ar matematiniame kontekste, bet naudojant bet kurį iš jų greičiausiai suprasite (žr. pastabą toliau). Pažymėtina, kad naudojant specialiųjų simbolių meniu metodą, aprašytą aukščiau esančiame skyriuje, įterpiamas didesnio laipsnio simbolis.
Atnaujinimas: Skaitytojas Kristofas atsiuntė mums el. laišką, kad praneštų, kad mažesnis simbolis (Option-K) yra diakritinis ženklas, o didesnis simbolis (Shift-Option-8) yra tikrasis laipsnio simbolis. Ačiū, Kristofai!
Jei šis straipsnis jums pasirodė naudingas, šie „TechJunkie“ straipsniai taip pat gali būti naudingi:
- Kur yra laipsnio simbolis „iPhone“?
- Kaip įvesti rupijos simbolį
- Kaip rasti komandos simbolį ir kitus techninius simbolius „Mac OS X“.
Jei turite patarimų ar gudrybių, kaip naudoti ir nenaudoti simbolių ir specialiųjų simbolių „Mac“ kompiuteryje, papasakokite apie tai toliau pateiktose pastabose!