„Google Chrome“ turi įvairius sparčiuosius klavišus, kitaip vadinamus sparčiaisiais klavišais, kuriuos galite paspausti norėdami greitai pasirinkti parinktis. Nors naršyklėje yra tik ribotos integruotos sparčiųjų klavišų tinkinimo parinktys, yra keletas plėtinių, kuriuos galite pridėti prie „Chrome“, kad galėtumėte toliau konfigūruoti sparčiuosius klavišus.
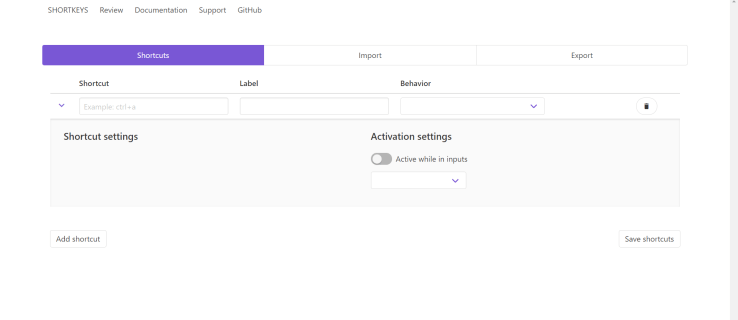
Kaip pakeisti „Chrome“ sparčiuosius klavišus nustatymuose
Jei ieškote paprasto sparčiųjų klavišų tinkinimo, patikrinkite chrome://extensions/shortcuts, tiesiog įveskite jį į naršyklę ir paspauskite Įeikite.
Spartusis puslapis turėtų atrodyti taip.
Yra parinkčių, skirtų uždaryti ir atidaryti skirtukus, slinkti puslapiais, atidaryti naujus langus ir dar daugiau. Patikrinkite tai prieš atsisiųsdami plėtinius, galbūt rasite tai, ko jums reikia.
„Chrome“ plėtiniai, skirti keisti ir kurti sparčiuosius klavišus ir sparčiuosius klavišus
Trumpieji klavišai
Populiarus chromo plėtinys, skirtas tinkinti sparčiuosius klavišus Trumpieji klavišai. Galite patikrinti ir atsisiųsti jį „Shortkeys“ plėtinio puslapyje. Jei jums patinka tai, ką matote, galite įtraukti jį į naršyklę spustelėdami Pridėti prie „Chrome“. mygtuką.
Tada rasite a Trumpieji klavišai mygtuką įrankių juostoje, kaip parodyta toliau pateiktoje momentinėje nuotraukoje.
Dabar paspauskite Valdykite plėtinius mygtuką arba tipą chromas: // plėtiniai į savo naršyklę ir paspauskite Įeikite. Turėtumėte pamatyti puslapį, kuris atrodo panašus į šį.
Tada spustelėkite Detalės trumpųjų klavišų plėtinio mygtuką, būsite nukreipti į šį puslapį.
Slinkite puslapiu žemyn, kol pamatysite Pratęsimo parinktys, spustelėkite jį ir atsidarys naujas langas.
„Shortkeys“ plėtinio puslapyje yra visų išsaugotų „Shortkeys“ sparčiųjų klavišų sąrašas ir galimybė kurti naujus arba importuoti ir eksportuoti sparčiuosius klavišus.

Prieš paspausdami Pridėti nuorodą mygtuką, įveskite norimą spartųjį klavišą, pvz., ctrl+s. Iš ten spustelėkite viduje Etiketė teksto laukelį nuorodai pavadinti. Tada spustelėkite išskleidžiamąjį meniu, kad atidarytumėte galimų sparčiojo klavišo parinkčių sąrašą, kaip parodyta toliau. Iš ten pasirinkite parinktį, pvz Atidarykite nustatymų puslapį. Paspauskite Pridėti nuorodą mygtuką, kad pridėtumėte spartųjį klavišą, tada Išsaugoti sparčiuosius klavišus, norėdami jį išsaugoti. 
Išsaugoję naują spartųjį klavišą, galite išbandyti spartųjį klavišą savo puslapio skirtukuose. Atminkite, kad turėsite atnaujinti naršyklėje jau atidarytus puslapių skirtukus, kad juose veiktų spartieji klavišai. Be to, atminkite, kad spartusis klavišas gali neveikti, jei jis yra toks pat kaip numatytasis „Chrome“ spartusis klavišas. Galite ištrinti bet kurį tinkintą sparčiąjį klavišą paspausdami Ištrinti šalia jų esantį mygtuką Trumpųjų klavišų parinkčių skirtuke.
Taigi, naudodami trumpųjų klavišų plėtinį, dabar galite greitai nustatyti tinkintus sparčiuosius klavišus įvairioms „Google Chrome“ parinktims.
AutoControl sparčiųjų klavišų tvarkyklė
„AutoControl Shortcut Manager“ taip pat yra dar vienas „Google Chrome“ plėtinys, kurį galite naudoti norėdami tinkinti naršyklės sparčiuosius klavišus. Panašiai kaip aukščiau pateiktas plėtinys, šis leidžia pritaikyti visų tipų sparčiuosius klavišus ir pelę. Pasirinkite Pridėti prie „Chrome“. mygtuką, norėdami atsisiųsti plėtinį. Įspėjame, kad kai kurios antivirusinės programos pažymi tai kaip kenksmingą programą, peržiūrėkite apžvalgas ir nuspręskite patys.
Naujų sparčiųjų klavišų pridėjimo procesas yra panašus į aprašytą aukščiau, todėl jo neaprašysiu. Jei norite beveik visiškai valdyti naršyklės sparčiuosius klavišus, tai yra plėtinys, kurį norėsite turėti.
Nereikia būti programuotoju, kad galėtumėte keisti ir pagerinti naršyklės nustatymus bei efektyvumą, kai kalbama apie sparčiuosius klavišus. Nepriklausomai nuo to, kaip norite tinkinti „Google Chrome“ sparčiuosius klavišus, jums yra galimybė. Norėdami pradėti, patikrinkite naršyklės nustatymus arba „Google Chrome“ plėtinius.