Pavadinimo juosta yra kiekvieno „Windows 10“ lango viršuje. Tai apima tris mygtukus viršutiniame dešiniajame lango kampe ir kiekvieno atidaryto lango pavadinimą. Yra keletas būdų, kaip tinkinti pavadinimo juostą naudodami kelis papildomus programinės įrangos paketus ir parinktis, įtrauktas į „Windows 10“.
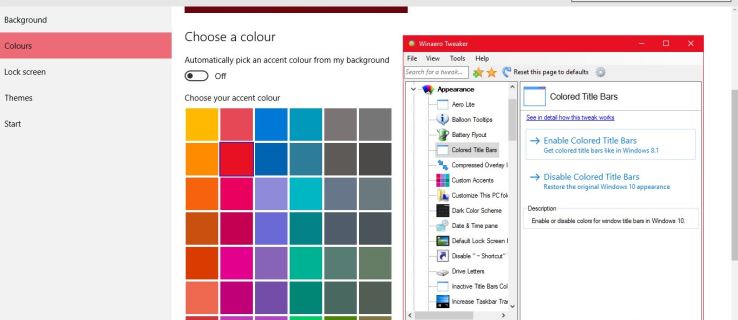
Pavadinimo juostos teksto dydžio reguliavimas
Pirma, galite tinkinti pavadinimo juostos teksto dydį naudodami „Windows 10“ parinktis. Užduočių juostoje spustelėkite mygtuką Cortana ir paieškos laukelyje įveskite Valdymo skydas, kad jį atidarytumėte. Tada spustelėkite Ekranas kad atidarytumėte toliau pateiktas parinktis.
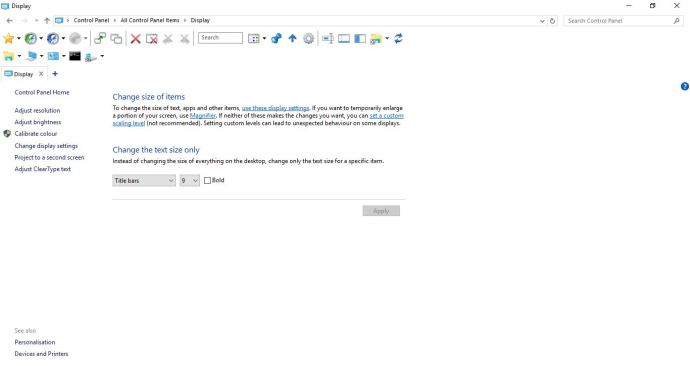
Čia galite tinkinti šrifto dydžius sistemoje „Windows“. Spustelėkite išskleidžiamąjį meniu kairėje ir pasirinkite Pavadinimo juostos. Tada dešinėje esančiame išskleidžiamajame meniu pasirinkite skaičių. Be to, taip pat galite pasirinkti a Paryškintas žymės langelį, kad pridėtumėte tą formatavimą prie teksto. Spustelėkite Taikyti kad patvirtintumėte pasirinktus nustatymus, kaip parodyta toliau esančioje nuotraukoje.
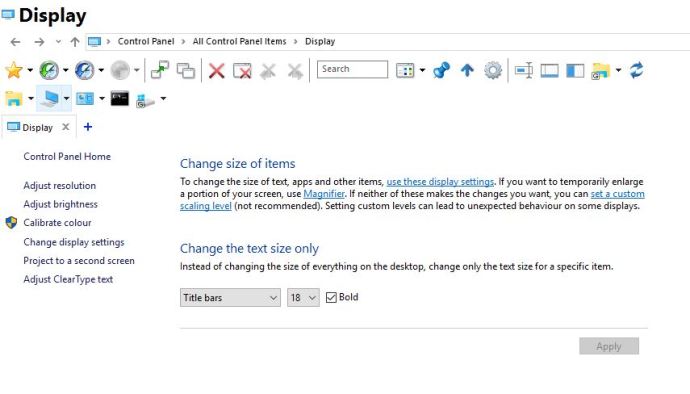
Lango pavadinimo juostos teksto tinkinimas naudojant „Winaero Tweaker“.
„Winaero Tweaker“ yra trečiosios šalies programinės įrangos paketas, kuriame yra daug parinkčių tinkinti pavadinimo juostą. Atidarykite šį puslapį ir spustelėkite Atsisiųskite Winaero Tweaker Norėdami išsaugoti savo ZIP failą, kurį turėsite išskleisti „File Explorer“ paspausdami Išarchyvuoti viską mygtuką. Programinę įrangą galite atidaryti iš ištraukto aplanko.
Slinkite žemyn iki ir pasirinkite Lango pavadinimo juostos kad atidarytumėte toliau pateiktoje momentinėje nuotraukoje parodytas parinktis. Tai apima a Lango pavadinimo juostos aukštis juosta, kurią galite vilkti kairėn ir dešinėn. Vilkite dešinėn, kad padidintumėte pavadinimo juostos aukštį, o tai gali būti naudinga, jei ketinate padidinti šrifto dydį.
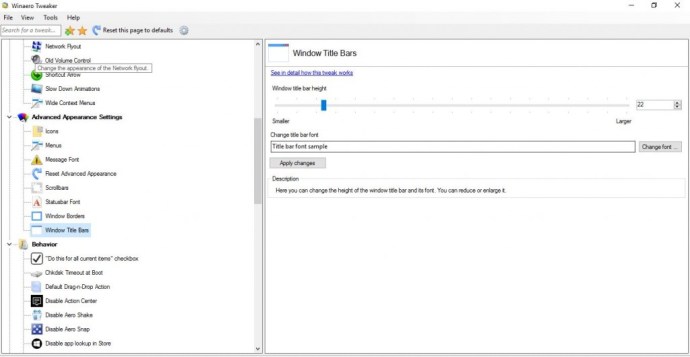
Po juo yra a Keisti šriftą parinktį, kurią galite pasirinkti norėdami toliau tinkinti pavadinimo juostos tekstą. Paspauskite šį mygtuką, kad atidarytumėte žemiau esantį langą. Čia galite pasirinkti įvairius antraštės juostos teksto alternatyvius šriftus. Jame taip pat yra daugybė šrifto stiliaus ar formatavimo parinkčių, tokių kaip Kursyvas, Paryškintas kursyvas, Šviesus kursyvas, ir tt
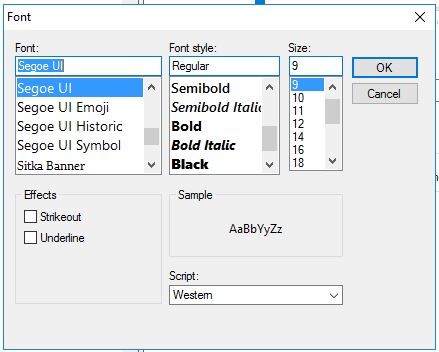
Spustelėkite Gerai norėdami uždaryti šį langą, kai pasirinkote kai kurias šrifto parinktis. Tada paspauskite Taikyti pakeitimų mygtuką, kad patvirtintumėte pasirinktas parinktis. Paspauskite Atsijunkite dabar mygtuką, norėdami atsijungti ir vėl prisijungti. Tada pavadinimo juostose bus pritaikytas tekstas.
Tinkinkite pavadinimo juostos spalvas
„Winaero Tweaker“ taip pat apima parinktis, leidžiančias tinkinti pavadinimo juostos spalvas. Galite pasirinkti Spalvotos pavadinimo juostos kairėje, kad atidarytumėte toliau pateiktas parinktis. Tada spustelėkite Įgalinti spalvotas pavadinimo juostas parinktį, kad pavadinimo juostoje būtų pridėta spalva, kaip parodyta paveikslėlyje žemiau.
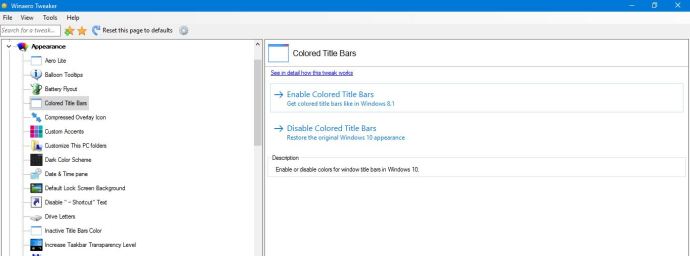
Ši pavadinimo juostos spalva parenkama automatiškai, atsižvelgiant į jūsų temos akcentinę spalvą. Taigi, norėdami pakeisti pavadinimo juostos spalvą, turėsite pasirinkti naują akcento spalvą, dešiniuoju pelės mygtuku spustelėdami darbalaukį ir pasirinkdami Suasmeninti ir Spalvos. Perjunkite Automatiškai pasirinkti akcento spalvą iš mano fono parinktis išjungta, jei ji įjungta.
Tada galite pasirinkti spalvą iš paletės, parodytos žemiau esančiame paveikslėlyje. Spustelėkite ten esančią spalvą, kad toliau tinkintumėte pavadinimo juostos spalvą. Galite spustelėti Išjungti spalvotas pavadinimo juostas Winaero Tweaker parinktis, kad pašalintumėte spalvų pavadinimo juostą.
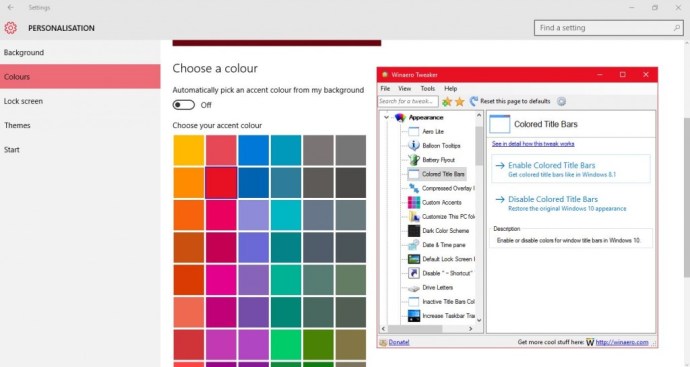
Be to, galite tinkinti neaktyvių langų pavadinimo juostos spalvą. Pasirinkite Neaktyvios pavadinimo juostosSpalva Winaero lange, kaip nurodyta toliau. Tada spustelėkite laukelį Dabartinė spalva, kad atidarytumėte paletę ir iš ten pasirinkite neaktyvią lango pavadinimo juostos spalvą.
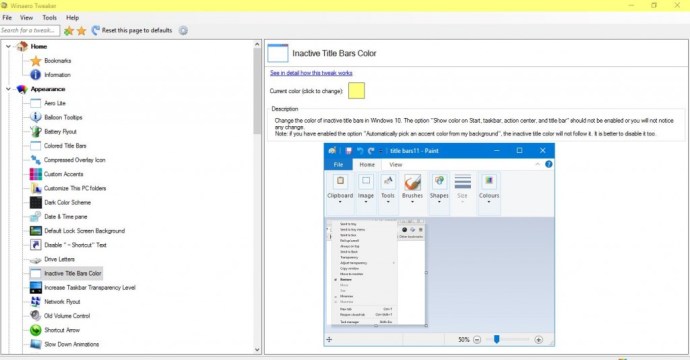
Pridėkite naujų mygtukų į pavadinimo juostą
Pavadinimo juostoje yra tik trys mygtukai, skirti sumažinti, padidinti ir atkurti langus. Tačiau naudodami „eXtra Buttons“ programinę įrangą galite pridėti naujų mygtukų prie „Windows 10“ langų pavadinimo juostų. Paspauskite MYGTUKAS ATSISIUNTI šiame puslapyje, kad išsaugotumėte „eXtra Buttons“ sąranką. Vykdykite sąranką, kad įtrauktumėte įrankį prie „Windows“ ir paleistumėte.
Kai veikia „eXtra Buttons“, lango pavadinimo juostose rasite tris naujus mygtukus, kaip parodyta toliau. Trys nauji mygtukai pavadinimo juostoje yra Visada viršuje, Siųsti į dėklą ir Žymės.
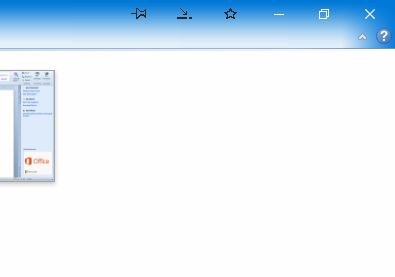
Vien šie trys mygtukai yra patogus pavadinimo juostos papildymas. The Visada viršuje (smeigtukas) mygtukas išlaiko aktyvųjį langą virš visų kitų, kai jį paspaudžiate. Paspauskite Siųsti į dėklą mygtuką, kad sumažintumėte sistemos dėklo langą, kaip parodyta toliau pateiktame paveikslėlyje. Arba galite paspausti Žymės mygtuką, kad pridėtumėte dabartinį programinės įrangos langą į žymių sąrašą, iš kurio galite jį atidaryti, kad galėtumėte greičiau pasiekti.
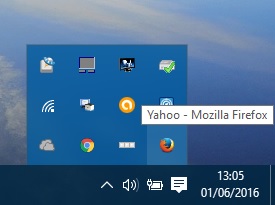
Tačiau taip pat galite pridėti daugiau naujų mygtukų į pavadinimo juostą, sistemos dėkle spustelėję piktogramą „Extra Buttons“. Bus atidarytas toliau parodytas langas, kuriame galėsite pasirinkti Mygtukų rinkinys kairėje. Tada į įrankių juostą galite įtraukti daugiau mygtukų, pasirinkdami juos iš sąrašo Galimi mygtukai ir paspausdami Papildyti mygtuką. Spustelėkite Taikyti ir Gerai kad patvirtintumėte pasirinkimus ir uždarytumėte langą.
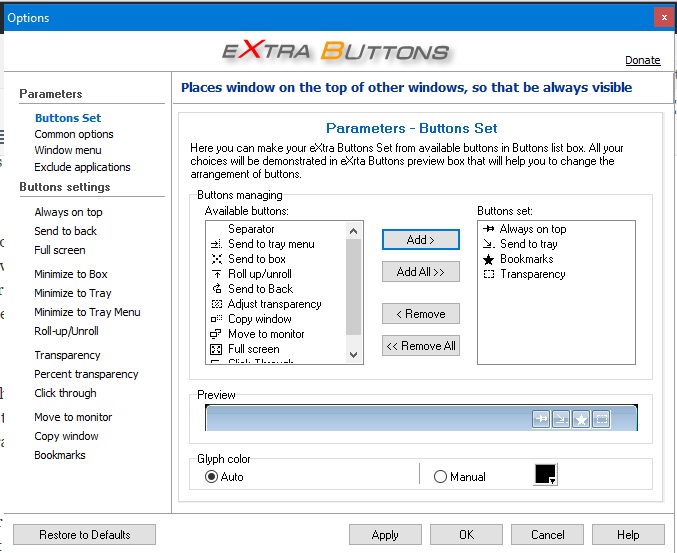
Pavyzdžiui, vienas iš naujų mygtukų, kurį galite įtraukti į pavadinimo juostą, yra Skaidrumas. Spustelėjus šį mygtuką, aktyvus langas prideda skaidrumo efektą, kaip nurodyta toliau. Norėdami sukonfigūruoti skaidrumo efektą, spustelėkite Skaidrumas eXtra Buttons lango kairėje. Tada galite vilkti Numatytasis skaidrumo lygis juosta toliau į kairę ir į dešinę.
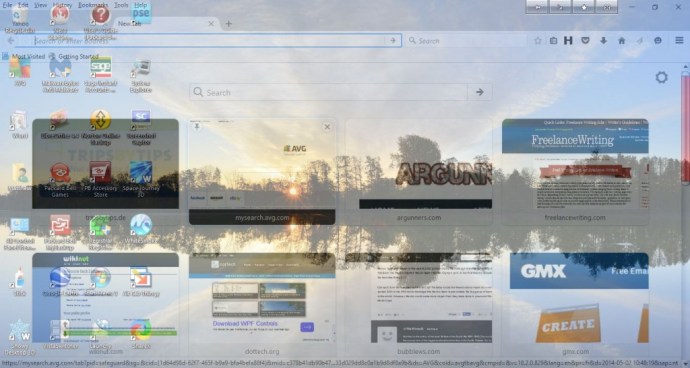
Per visą ekraną yra dar vienas mygtukas, kurį galite įtraukti į pavadinimo juostą. Tai nėra visiškai tas pats, kas Maksimaliai mygtuką antraštės juostoje, nes jį paspaudus taip pat išplečiamas langas virš užduočių juostos. Taigi mygtukas šiek tiek išplečia langą.
Šias parinktis taip pat galite įtraukti į pavadinimo juostos kontekstinį meniu. Programinė įranga automatiškai prideda daugumą parinkčių į kontekstinį meniu. Taigi dešiniuoju pelės mygtuku spustelėkite lango pavadinimo juostą, kad atidarytumėte toliau pateiktą kontekstinį meniu ir pasirinkite vieną iš mygtukų parinkčių.
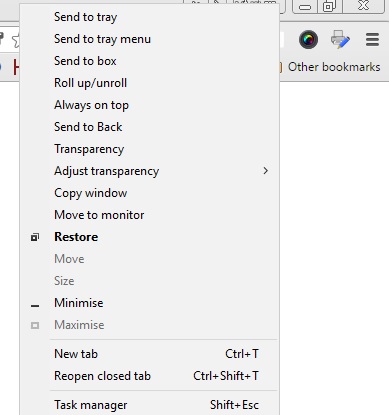
Norėdami pridėti arba pašalinti mygtukų parinktis iš pavadinimo juostos kontekstinio meniu, spustelėkite Lango meniu eXtra Buttons lango kairėje. Tada galite pasirinkti parinktį sąraše Galimi elementai ir paspausti Papildyti kad įtrauktumėte jį į pasirinktus elementus. Arba spustelėkite vieną iš pasirinktų elementų dešinėje ir paspauskite Pašalinti mygtuką, kad ištrintumėte jį iš kontekstinio meniu.
Taigi naudodami „Winaero Tweaker“ ir „eXtra“ mygtukus galite pakeisti „Windows 10“ pavadinimo juostą naudodami naujus šriftus, spalvas, suformatuotą tekstą ir keletą papildomų mygtukų. Nauji mygtukai tikrai suteikia jums keletą patogių langų parinkčių. Atminkite, kad „Windows 10“ pavadinimo juostoje taip pat galite pridėti „Aero Lite“ temą, apie kurią šiame „TechJunkie“ straipsnyje pateikiama daugiau informacijos.