Dėl visko, kas vyksta pasaulyje, daugėja nuotolinio dalyvavimo susitikimuose. Vienas iš populiariausių vaizdo konferencijų įrankių yra „Zoom“, leidžiantis tiek vaizdo, tiek tik garso konferencinius skambučius staliniame ar mobiliajame kompiuteryje.
Šiame straipsnyje parodysime, kaip susikurti Zoom paskyrą, ir pateiksime keletą patarimų, kaip naudoti šį labai universalų bendravimo įrankį.
Paskyros sudarymas
„Zoom“ galima naudoti su paskyra arba be jos, tačiau norint naudotis visomis siūlomomis funkcijomis, verta prisiregistruoti. Norėdami tai padaryti, eikite į mastelio keitimo tinklalapį ir atlikite šiuos veiksmus:
- Viršutiniame dešiniajame ekrano kampe spustelėkite mygtuką Prisiregistruoti.

- Jūsų bus paprašyta įvesti savo gimimo datą. Baigę spustelėkite Tęsti.

- Registracijos puslapyje jums bus suteikta galimybė pasirinkti, kaip norite tęsti. Galite naudoti savo darbo el. paštą, prisiregistruoti naudodami įmonės SSO arba vieno prisijungimo ID arba naudoti „Google“ ar „Facebook“ paskyrą.

- Pasirinkę prisijungimo būdą, spustelėkite Registruotis.

- Jei registruojatės naudodami el. pašto adresą, jums bus išsiųstas patvirtinimo el. laiškas. Norėdami tęsti, spustelėkite nuorodą.

- Įveskite paskyros informaciją, tada paspauskite Tęsti, kol baigsite 3 veiksmą.

- Dabar esate prisijungę naudodami naują „Zoom“ paskyrą.
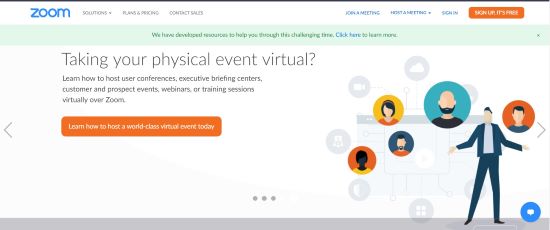
Jei naudojate mobilųjį įrenginį, taip pat galite prisijungti pirmiausia įdiegę Zoom Cloud susitikimų programą per Google Play parduotuvę arba Apple App Store. Baigę diegti atidarykite programą ir atlikite šiuos veiksmus:

- Bakstelėkite Registruotis.

- Įveskite savo gimimo datą ir bakstelėkite Nustatyti.

- Įveskite norimą naudoti el. pašto adresą ir savo vardą, tada bakstelėkite Registruotis.

- „Zoom“ programa išsiųs patvirtinimo el. laišką jūsų įvestu adresu. Atidarykite el. laišką ir bakstelėkite Aktyvuoti paskyrą, kad patvirtintumėte. Programėlė mobiliesiems nesuteikia galimybės įvesti „Google“ ar „Facebook“ paskyros, tačiau ji leis prisijungti naudojant ją. Jei norite naudoti įmonės SSO ID, „Google“ paskyrą arba „Facebook“ profilį, prisiregistruokite naudodami žiniatinklio naršyklę.

- Tada būsite nukreipti į paskyros puslapį.

- Sukurkite paskyros slaptažodį, tada bakstelėkite tęsti.

- Jei norite pridėti kitų „Zoom“ naudotojų, kitame ekrane bus paklausta, ar norite juos pridėti. Jei norite, kol kas galite praleisti šį veiksmą.

- Paskutinis žingsnis skatina jus pradėti susitikimą. Taip pat turite galimybę eiti į savo paskyrą.

- Dabar galite prisijungti naudodami savo telefono programą.

Mastelio keitimas darbalaukyje
Jei kompiuteryje prisiregistravote gauti „Zoom“ paskyrą, turėsite atsisiųsti klientą, kad iš tikrųjų surengtumėte susitikimą. Norėdami tai padaryti, viršutiniame dešiniajame ekrano kampe spustelėkite Surengti susitikimą, kad pradėtumėte automatinį kliento atsisiuntimą, arba slinkite žemyn, kol paspausite puslapio apačią ir ieškokite atsisiuntimo meniu.

Atsisiuntę klientą spustelėkite jį, kad įdiegtumėte programą. Spustelėkite Gerai visuose pranešimų lange, kurie gali pasirodyti.
Įdiegę klientą, kiekvieną kartą prisijungę prie „Zoom“, būsite nukreipti į skirtuką „Pagrindinis“, kuriame bus pateiktos kelios parinktys.
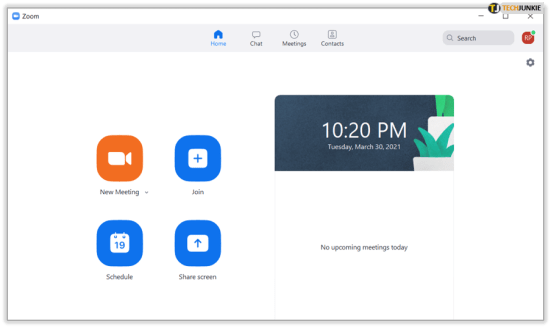
- Naujas susitikimas – iškart pradeda susitikimą. Atidarysite susitikimo langą, kuriame galėsite pakviesti kitus narius, su kuriais esate susiję.
- Prisijungti – kaip rodo pavadinimas, jis leidžia prisijungti prie jau vykstančio susitikimo įvedant susitikimo ID, kurį turėtų pateikti jūsų rengėjas.
- Suplanuokite susitikimą – tai leidžia iš anksto suplanuoti susitikimus, taip pat galimybę sukurti laukimo kambarį žmonėms, kurie norėtų prisijungti.
- Bendrinti ekraną – leidžia susitikime dalyvaujantiems žmonėms peržiūrėti jūsų kompiuterio ekraną. Tai naudinga, jei turite pristatymą, kurį norėtumėte, kad visi susitikimo dalyviai matytų.
- Dešinėje esančiame Kalendoriuje rodomi visi suplanuoti ir būsimi susitikimai.
„Zoom“ naudojimas mobiliajame telefone
„Zoom“ naudojimas mobiliajame įrenginyje yra gana panašus, o kadangi norint užsiregistruoti mobiliajame telefone, reikia atsisiųsti programėlę, tereikia atidaryti programą, kad pradėtumėte susitikimą arba prie jo prisijungtumėte. Programėlė mobiliesiems turi tas pačias funkcijas kaip ir darbalaukyje, o mygtukai pirmajame puslapyje reiškia tą patį.

Naujasis normalus
Zoom yra labai patogus konferencijų įrankis, ypač dabar, kai internetiniai susitikimai tampa nauja įprasta. Žinodami, kaip sukurti „Zoom“ paskyrą, galite pasiekti šį patogų būdą bendrauti su bendraamžiais.
Ar turėjote patirties kuriant ir naudojant Zoom paskyrą? Pasidalykite savo mintimis toliau pateiktuose komentaruose.














