„Google Chrome“ turi keletą parinkčių tinkinti savo puslapio slinkties juostą. Ar nebūtų puiku, jei galėtumėte tinkinti slinkties juostos spalvas, mygtukus, matmenis ir slinkties greitį? Na, tai galite padaryti naudodami kelis „Chrome“ plėtinius.
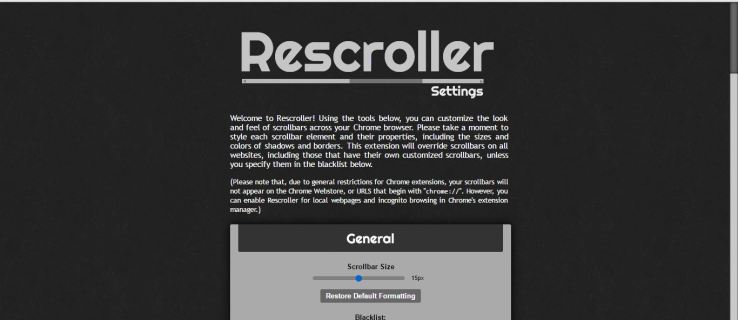
„Google Chrome“ slinkties juostos tinkinimas naudojant „Rescroller“.
Rescroller turbūt yra geriausias plėtinys, leidžiantis tinkinti „Chrome“ slinkties juostą. Eikite į šį puslapį, kad pridėtumėte „Rescroller“ prie naršyklės. Kai pridėsite, galite spustelėti Rescroller Nustatymai mygtuką įrankių juostoje, kad atidarytumėte toliau esantį puslapį.
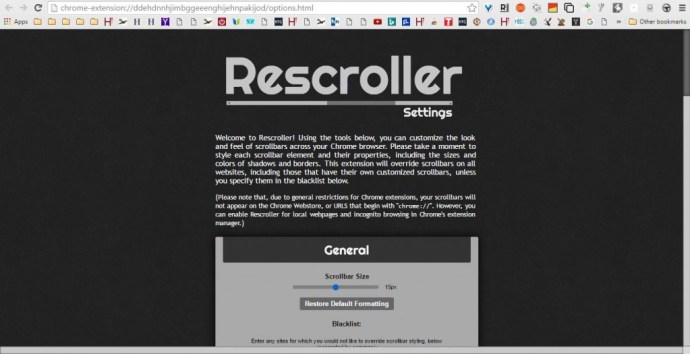
Dabar šiek tiek slinkite žemyn iki Bendrosios parinktys, kuriomis galite tinkinti slinkties juostos plotį. Galite vilkti Slinkties juosta Dydis juosta, kad sureguliuotumėte slinkties juostos plotį. Tai sukonfigūruos juostos plotį dešinėje Rescroller puslapio pusėje.
Tiesiai po šia slankiojančia juosta yra juodojo sąrašo teksto laukelis. Čia galite įvesti svetainių URL, kad išlaikytumėte numatytąją slinkties juostą. Tada tinkinta slinkties juosta nebus įtraukta į tas svetaines.
Slinkite žemyn iki slankiklio parinkčių, kad sukonfigūruotumėte slankiklio spalvas. Spustelėkite Spalva langelį, kad atidarytumėte paletę, iš kurios galėsite pasirinkti alternatyvias slankiklio spalvas. Iš ten pasirinkite spalvą ir spustelėkite Taikyti paletėje, kad pakeistumėte slankiklio spalvą.
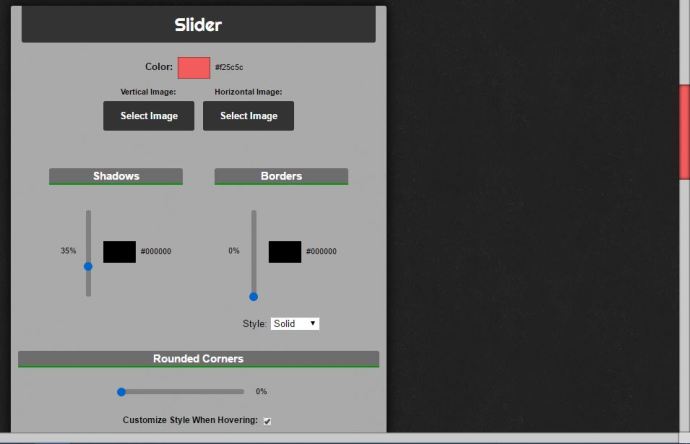
Arba prie vertikalių ir horizontalių slankmačių pridėkite fono paveikslėlių. Paspauskite Pasirinkite Vaizdas mygtukus, kad pasirinktumėte slankiklio vaizdą. Tada paspauskite Atviras Norėdami pridėti vaizdą prie slankiklio, kaip nurodyta toliau.
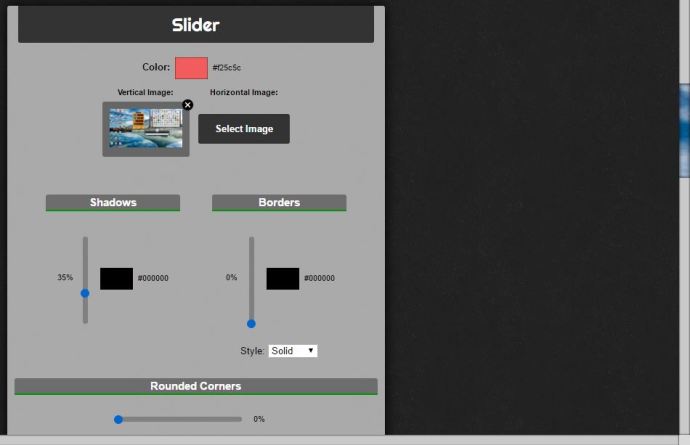
Slankiklio parinktys taip pat apima Šešėliai ir Sienos slankiojančios juostos. Vilkdami kraštinių juostą aukštyn, slankiklis prideda kraštinę. Vilkite Šešėliai juosta aukštyn, kad pritaikytumėte jai šešėlio efektą.
Dauguma slankmačių pagal numatytuosius nustatymus yra kvadratiniai. Tačiau galite tinkinti „Chrome“ slankiklį, kad jis būtų labiau išlenktas. Vilkite Suapvalintas kampass slankiklį toliau į dešinę, kad pridėtumėte lenktų kampų į slankiklį, kaip nurodyta toliau.
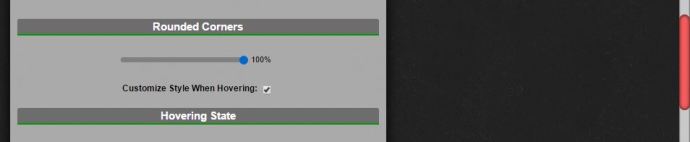
Žemiau galite pasirinkti Tinkinkite stilių užvedę pelės žymeklį ir Tinkinkite stilių spustelėjus žymės langeliai. Pasirinkite jas, kad atidarytumėte toliau pateiktas parinktis. Naudodami šiuos nustatymus galite toliau tinkinti slankiklio spalvas, kai užvedate pelės žymeklį arba pasirenkate jį naudodami žymeklį.
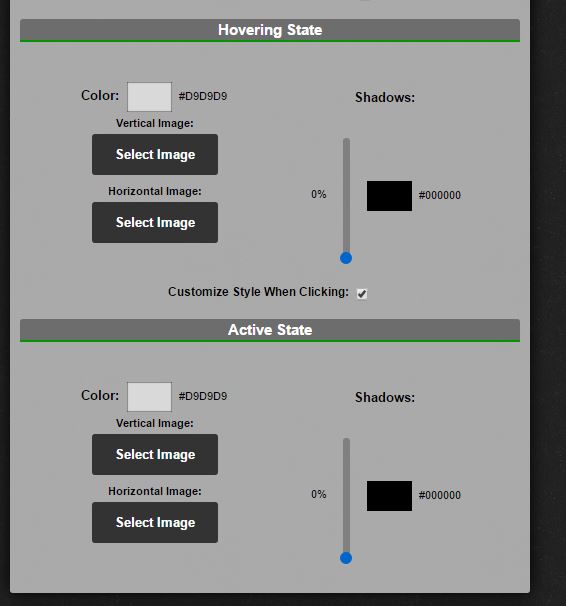
Naudodami Fono parinktis galite tinkinti pagrindinę slinkties juostą, bet ne slankiklį. Šie nustatymai yra beveik identiški slankiklio parinktims. Tokiu būdu galite tinkinti pagrindinės slinkties juostos spalvą, šešėlius ir kraštus.
Šiek tiek toliau Rescroller puslapyje yra mygtukų parinktys. Jei jis dar nepasirinktas, spustelėkite Rodyti slinkties mygtukus Norėdami įtraukti mygtukus į slinkties juostą ir išplėsti tuos nustatymus. Tada galite spustelėti Spalva Norėdami pasirinkti naujas šių mygtukų spalvas. Jei turite gerų mygtukų vaizdų, spustelėkite X Aukštyn, Teisingai, Apačia ir Kairė dėžutes ir tada paspauskite Pasirinkite Vaizdas norėdami įtraukti juos į slinkties juostas. Peržiūrėkite šį „Iconfinder“ svetainės puslapį, kad surastumėte keletą slinkties juostos rodyklių mygtukų piktogramų.
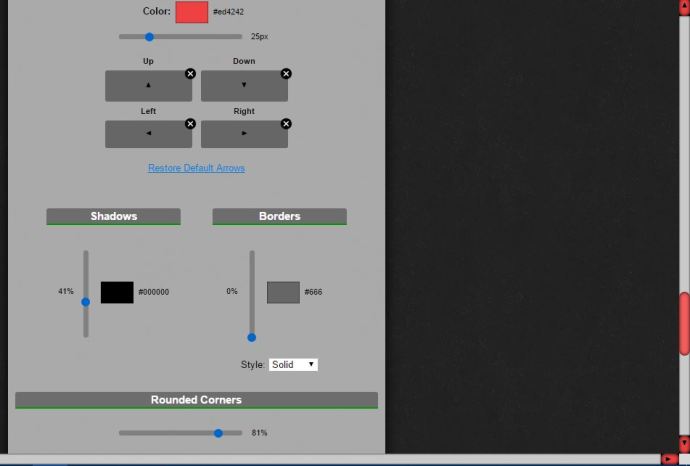
Taip pat prie rodyklių mygtukų galite pridėti užapvalintų kampų. Slinkite žemyn į puslapio apačią, tada vilkite Apvalūs kampai baras ten toliau į dešinę. Be to, galite pasirinkti Tinkinkite stilių užvedę pelės žymeklį ir Tinkinkite stilių spustelėjus rodyklių mygtukų parinktys.
Pridėkite minimalų slinkties juostos dizainą prie „Chrome“.
Norėdami greitai pritaikyti slinkties juostą, žr Minimali slinkties juosta pratęsimas. Tai plėtinys, kuris prideda naują slinkties juostą prie „Google Chrome“, kuri išsiplečia užvedus žymeklį virš jos ir susitraukia arba sumažinama, kai slinkties juosta nepasirinkta. Jame taip pat yra permatomas slankiklis su užapvalintais kampais.
Atidarykite šį puslapį ir paspauskite ten esantį žalią mygtuką, kad pridėtumėte šį plėtinį prie „Chrome“. Tada iš naujo paleiskite naršyklę ir atidarykite kelis puslapius, kad išbandytumėte naują slinkties juostą. Puslapiuose yra slinkties juosta, parodyta toliau esančioje nuotraukoje.
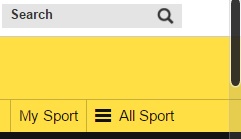
Taigi šios slinkties juostos plotis yra sumažintas, kai ji nepasirinkta. Užveskite žymeklį virš jo, kad išplėstumėte slinkties juostą. Skaidrus slankiklis taip pat yra kažkas naujo.
Šiame plėtinyje nėra daug tinkinimo parinkčių, bet jūs jį sukonfigūruojate taip, kad tam tikruose puslapiuose išliktų numatytoji slinkties juosta. Dešiniuoju pelės mygtuku spustelėkite Minimali slinkties juosta mygtuką įrankių juostoje, tada pasirinkite Galimybės norėdami atidaryti toliau esantį skirtuką. Ten galite įvesti puslapių URL į teksto laukelį, kad juose nebūtų tinkintos slinkties juostos.
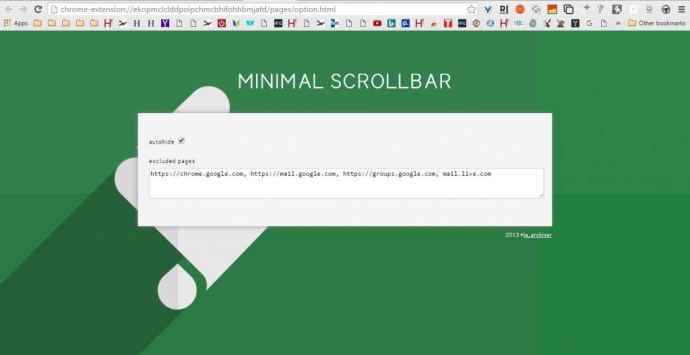
Tinkinkite slinkties juostos puslapio slinktį
Negalite tinkinti slinkties juostos puslapio slinkimo, kitaip slinkties greičio, naudodami Rescroller arba Minimal Scrollbar. Tačiau tai galite padaryti naudodami Chromo Wheel Smooth Scroller plėtinį, kurį „Chrome“ naudotojai gali pridėti prie naršyklės iš šio puslapio. Tada dešiniuoju pelės mygtuku spustelėkite Chromo Wheel Smooth Scroller mygtuką įrankių juostoje ir pasirinkite Galimybės norėdami atidaryti toliau rodomą puslapį.
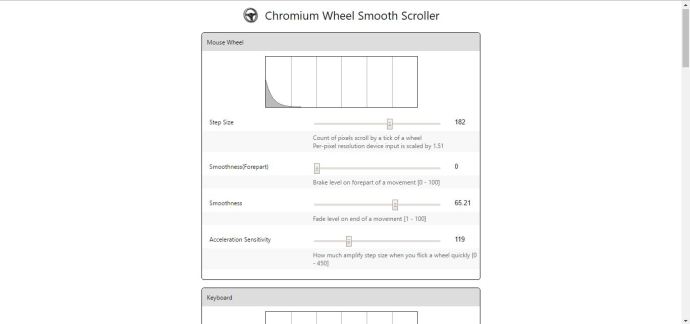
Viršuje yra pelės ratuko parinktys, kuriomis galite tinkinti pelės ratuko slinktį. Pavyzdžiui, kiekvienas pelės ratukas slenka slankikliu žemyn tam tikra dalimi; ir galite tai tinkinti vilkdami Žingsnio dydis juosta toliau į kairę arba į dešinę. Vilkite juostą į dešinę, kad padidintumėte pikselių skaičių, slankiklis šokinėja žemyn puslapiu su kiekvienu ratuku, o tai efektyviai padidina slinkties greitį.
Tiesiog žemiau yra Lygumas ir Lygumas (priekinė dalis) barai. Vilkite šias juostas toliau į dešinę, kad puslapis slinktų su ratukais sklandžiau. Jei vilkite juos į kairę, puslapio slinkimas su pelės ratuku bus šiek tiek trūkčiojantis.
Taip pat galite slinkti aukštyn ir žemyn naudodami rodyklių klavišus. Po pelės parinktimis yra nustatymai, kuriais galite tinkinti klaviatūros puslapio slinkimą. Parinktys iš esmės yra tokios pačios kaip ir pelės, išskyrus tai, kad jos tinkina „Chrome“ klaviatūros slinkties juostos nustatymus.
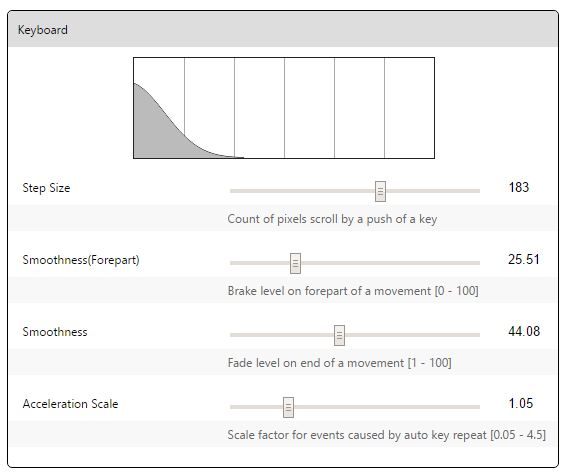
Puslapio apačioje yra juodojo sąrašo teksto laukelis. Čia galite įvesti svetainių URL adresus, kuriuos norite išskirti iš pasirinktų „Chromium Wheel Smooth Scroller“ nustatymų.
Taigi su šiais plėtiniais dabar galite tinkinti „Google Chrome“ slinkties juostą. Galite peržiūrėti slinkties juostą naudodami „Rescroller“, naršyklėje pridėti naują skaidrų slankiklį naudodami „Minimal Scrollbar“ arba toliau konfigūruoti puslapio slinktį naudodami „Chromium Wheel Smooth Scroller“.