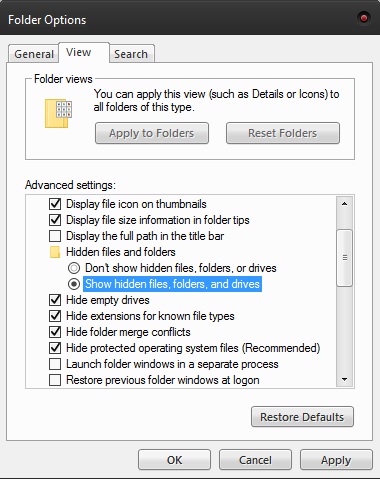Galimybė pažymėti svetainę vis dar būtina norint paspartinti naršymą paprastiems vartotojams ir tiems, kuriems reikia greitai rasti sprendimus darbe. Tačiau mes ne visada pažymime tik esmines svetaines.
Nesunku pažymėti svetainę, kurią galbūt norėsite dar kartą apsilankyti po dviejų valandų, kad peržiūrėtumėte trumpą pastraipą. Bet kas vėliau prisimena jį pašalinti iš sąrašo? – Beveik niekas. Nors tai užtikrina, kad puslapis bus išsaugotas ilgą laiką, tai taip pat reiškia, kad netvarka iš esmės neišvengiama.
Svarbu išmokti tvarkyti savo žymes. Nors šimtai žymių neišeikvojama daugiau išteklių, kol naršyklė veikia, susidoroti su chaosu pirmiausia nepavyksta turėti šių sparčiųjų klavišų.
Jei esate „Firefox“ naudotojas, pateikiame keletą patarimų ir gudrybių, kaip tvarkyti, ištrinti ir modifikuoti žymes, kad sutaupytumėte laiko, o ne jo švaistysite.
Bibliotekos dialogas
Paspauskite Ctrl + Shift + B, kad atidarytumėte bibliotekos dialogą
Spustelėkite Žymių meniu
Pasirinkite aukščiausią sąrašo elementą
Paspauskite Shift + End, kad pasirinktumėte kiekvieną įrašą
Dešiniuoju pelės mygtuku spustelėkite ir pasirinkite Ištrinti
Taip pat galite naudoti bibliotekos dialogo sąsają, kad sukurtumėte aplankus.
Pasirinkite Žymių įrankių juostą, meniu arba lauką
Dešiniuoju pelės mygtuku spustelėkite dešinįjį skydelį, kad atidarytumėte kontekstinį meniu
Pasirinkite Naujas aplankas

Norėdami į naują aplanką įtraukti naujų žymių, galite naudoti vilkimo funkciją.
Profilio aplankas
Žymės, išsaugoti slaptažodžiai, plėtiniai, įrankių juostos ir viskas, ką išsaugote naudodami „Firefox“, išsaugomi aplanke „Profilis“. Pagal numatytuosius nustatymus šis aplankas nėra išsaugomas tame pačiame pirminiame aplanke su „Firefox“. Tai neleidžia iš naujo įdiegti programos ir sugadinti išsaugotus duomenis.
Ištrynę profilio aplanką galite greitai pašalinti savo žymes. Tačiau tuo pat metu pašalintumėte bet kokią kitą išsaugotą informaciją. Naudokite tai tik kaip paskutinę priemonę.
Atidarykite dialogo langą Vykdyti arba paieškos laukelį
Tipas %APPDATA%MozillaFirefoxProfiles
Palaukite, kol bus įkeltas profilių sąrašas

Pasirinkite profilį, kurį naudojate dažniausiai. Jei turite tik vieną „Firefox“ profilį, pasirinkite tą, kurio pavadinime yra žodis „default“. Ištrinkite profilį, kad pašalintumėte visą išsaugotą informaciją. Kad tai veiktų, pirmiausia turite uždaryti „Firefox“ ir visus „Firefox“ plėtinius, kurie gali veikti fone.
Windows 7
Paspauskite Windows klavišą
Pasirinkite Valdymo skydas
Pasirinkite Išvaizda ir personalizavimas
Pasirinkite Aplanko parinktys
Eikite į skirtuką Rodymas
Pasirinkite Išplėstiniai nustatymai
Pasirinkite parinktį Rodyti paslėptus failus, aplankus ir diskus
Paspauskite OK
Windows 10
Atidarykite užduočių juostos paieškos laukelį
Įveskite aplanką
Naršykite rezultatų sąrašą ir pasirinkite Rodyti paslėptus failus ir aplankus
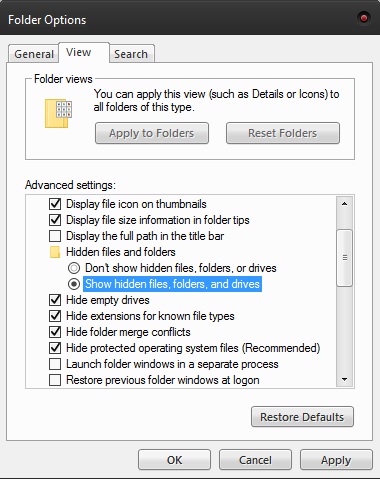
Pasirinkite Išplėstiniai nustatymai
Pasirinkite parinktį Rodyti paslėptus failus, aplankus ir diskus
Galimos problemos, su kuriomis galite susidurti trindami žymes
Jei norite ištrinti profilio aplanką ir ištrinti „Firefox“ išsaugotus duomenis, žinokite, kad APPDATA aplankas paprastai yra paslėptas pagal numatytuosius nustatymus. Jei jis nerodomas paieškos laukelyje, pirmiausia turėsite jį paslėpti. Atlikite aukščiau nurodytus veiksmus, skirtus „Windows 7“ arba „Windows 10“.
Kaip redaguoti žymes
Žymes visada galima pervardyti. Tai galite padaryti išsaugodami atitinkamą adresą, nurodydami konkrečią žymą ar pavadinimą, kad greitai pastebėtumėte jį sąraše. Naudojant trumpesnį pavadinimą nei numatytoji versija taip pat turėtų būti lengviau rasti naudojant paieškos funkciją žymių tvarkyklėje.
Spustelėkite žymę, kuri nukreipia į norimą svetainę. Spustelėkite žvaigždės piktogramą, kad atidarytumėte redagavimo meniu. Pasirodžiusiame dialogo lange galite pakeisti žymei priskirtą pavadinimą ir aplanką. Taip pat galite pridėti arba pakeisti su juo susietas žymas.

Bet tai dar ne viskas. Taip pat galite pakeisti arba atnaujinti išsaugotos žymės URL. Dešiniuoju pelės mygtuku spustelėkite žymą, kurią norite redaguoti, ir pasirinkite Ypatybės. Įveskite arba nukopijuokite naują adresą į lauką Vieta. Paspauskite Išsaugoti.
Paskutinė mintis
Nors šiandien atrodo, kad daugelis vartotojų teikia pirmenybę „Chrome“, o ne „Firefox“, „Mozilla“ naršyklė vis dar turi daug ir lojalių sekėjų. Jo tinkinimo parinktys yra didžiulės ir jas labai paprasta naudoti. Jų žymių skyriaus valdymas yra puikus to pavyzdys.
Tai, kad galite ištrinti visus duomenis tik ištrindami vieną failą, galbūt net patraukliau nei rūšiavimo parinktys. Tai leidžia vienu ypu pašalinti visą netvarką ir pradėti iš naujo. Tai taip pat greitas būdas pašalinti jautrias išsaugotas svetaines.