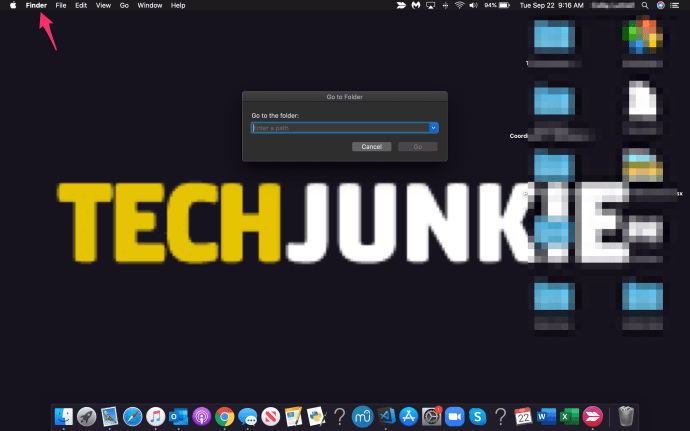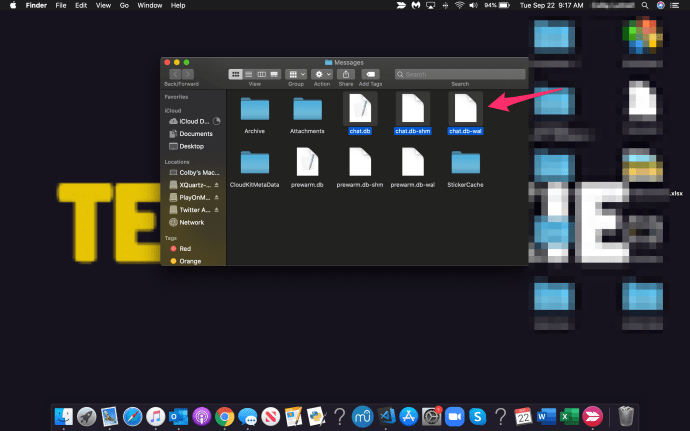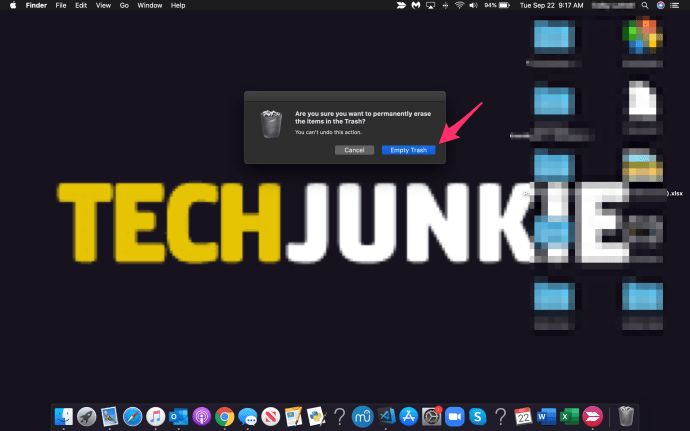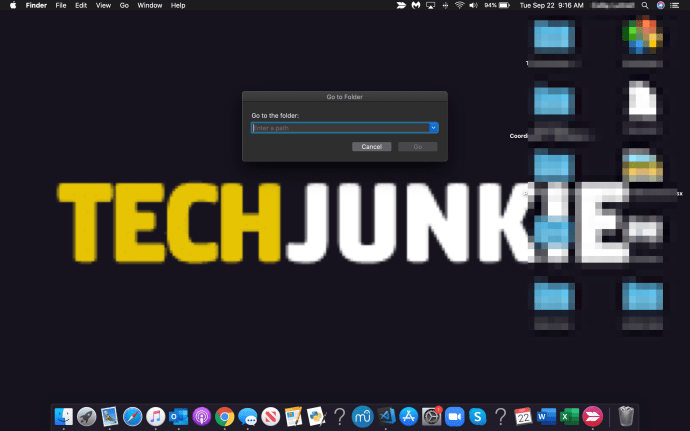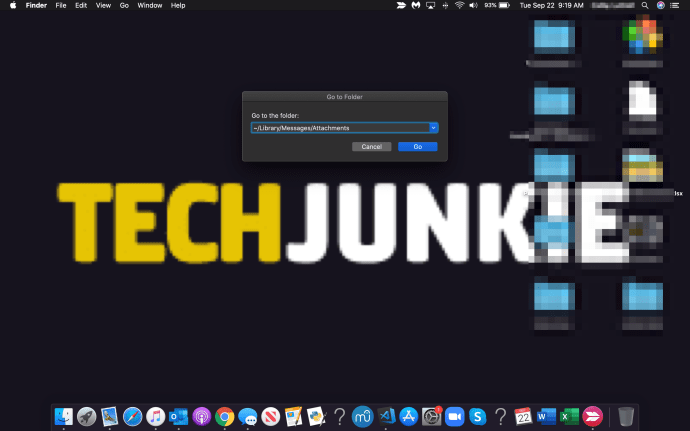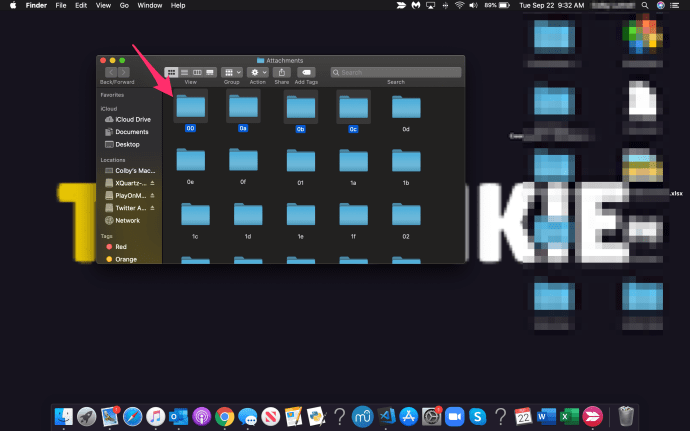„Apple“ funkcija „iMessage“ yra standartinė kūrėjo pranešimų siuntimo programa su daugybe puikių funkcijų. „iMessage“ iš tikrųjų yra visų „Apple“ produktų funkcija, geriausiai žinoma dėl to, kad „iPhone“ naudotojų bendravimas tekstiniu būdu yra sklandus. Iš telefono, laikrodžio ir net „Mac“ kompiuterio „iMessage“ pasiekiama visuose įrenginiuose.
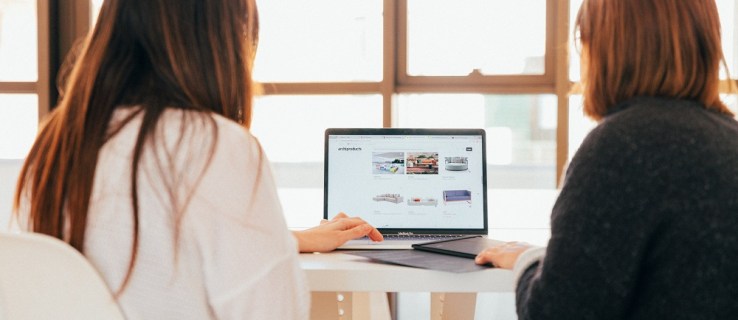
Vienas iš puikių „iMessage“ dalykų yra tai, kad jis automatiškai išsaugo ir sukuria atsargines pranešimų kopijas prijungtuose įrenginiuose. Tačiau tai taip pat apsunkina reikalus, kai nusprendžiate ištrinti visus „iMessages“.
Jei nerimaujate, kad kas nors peržiūrės jūsų „Mac“ ir suras jūsų pranešimus, arba norite ištrinti pranešimus dėl kokios nors kitos priežasties, tai padaryti, laimei, gana paprasta.
Pažiūrėkime, kokių veiksmų galite imtis norėdami ištrinti visus „iMessages“ iš „Mac“ ar „MacBook“.
Problema
Ištrinti „iMessages“ iš „Mac“ nėra sudėtinga dalis. Norint juos ištrinti visam laikui, reikia žinoti keletą gudrybių.
Kai paprastai ištrinate pranešimą ar pokalbį ir naudojate numatytuosius „iMessage“ nustatymus, tikėtina, kad kada nors juos visus atgausite. Taip pat yra didelis skirtumas tarp pokalbių ištrynimo ir tiesiog jų uždarymo.
Nors uždarius pokalbį tekstas gali trumpam išnykti, pranešimai vėl pasirodo, jei pradedate naują pokalbį su tuo pačiu kontaktu. Taigi, kaip galite tai ištaisyti?
Kaip visam laikui ištrinti visus „iMessages“ iš „Mac“.
Prieš pradėdami trinti pranešimus, norėsite eiti į Parinktys iMessage programos meniu. Pasiekite meniu „Nuostatos“ atidarę „iMessage“ savo „Mac“ kompiuteryje, tada spustelėdami Žinutės viršutiniame kairiajame kompiuterio ekrano kampe.

Pagal Generolas skirtuke, pastebėsite šią parinktį:
Išsaugokite istoriją, kai pokalbiai uždaromi
Turite panaikinti šios parinkties žymėjimą, jei norite visam laikui ištrinti „iMessages“.

Tačiau tai neišsprendžia problemos, susijusios su senesniais pranešimais, kurie jau buvo išsaugoti pagal ankstesnį nustatymą. Laimei, galite visam laikui ištrinti visą savo pokalbių istoriją.
Norėdami tai padaryti, atlikite šiuos veiksmus:
- Išeiti „iMessage“ programa
- Paspauskite Command + Shift + G. Tai iškelia Eiti į aplanką langas (atkreipkite dėmesį, kad jame turėtų būti rašoma Finder viršuje. Jei ne, prieš atlikdami šį veiksmą spustelėkite darbalaukį)
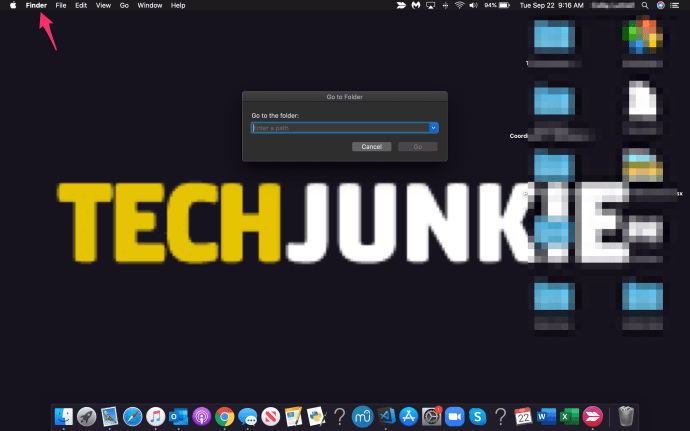
- Įrašykite ~/Biblioteka/Žinutės ir paspauskite Eik

- Pasirinkite šiuos failus: chat.db, chat.db-wal, chat.db-shm, ir visa kita, ką ten galite rasti
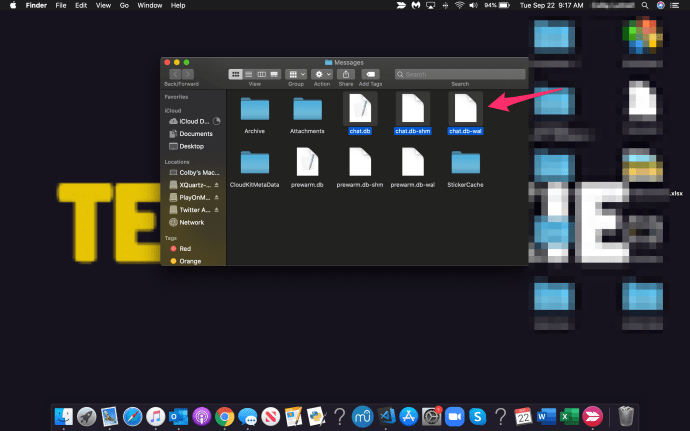
- Perkelkite pasirinktus failus į Šiukšliadėžė aplanką
- Tuščia aplanką Šiukšliadėžė
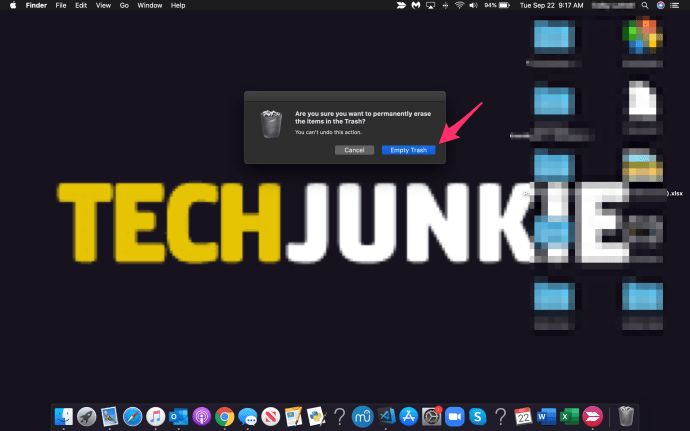
- Atidarykite „iMessage“. patikrinti, ar operacija buvo sėkminga
Atminkite, kad tai neištrina jokių priedų iš pokalbių, tik pranešimus. Jei norite ištrinti ir priedus, turite atlikti šiuos veiksmus:
- Išeiti „iMessage“ programa
- Paspauskite Command + Shift + G atidaryti Eiti į aplanką langas
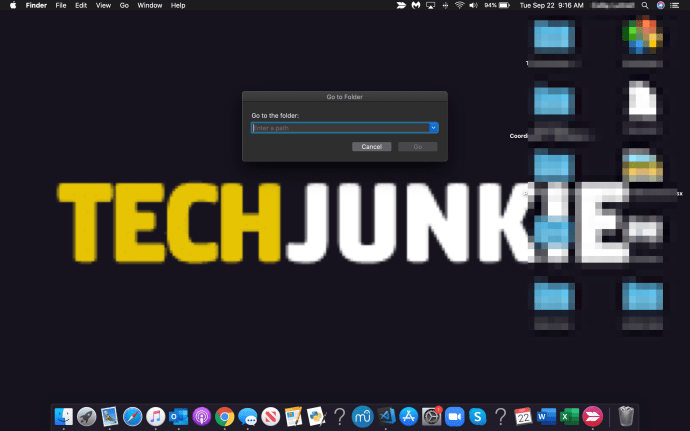
- Įrašykite ~/Biblioteka/Žinutės/Priedai ir paspauskite Įeikite
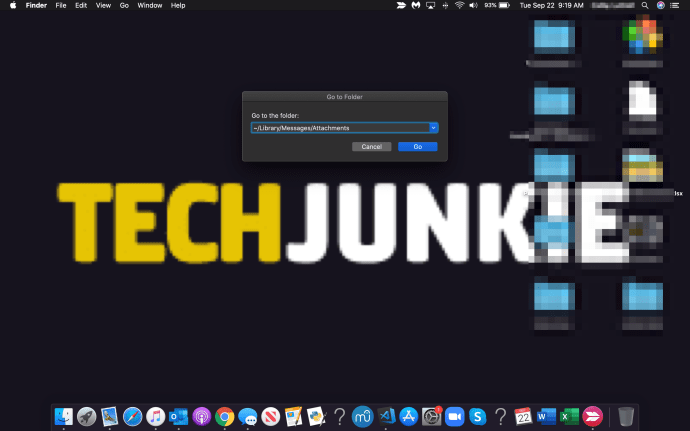
- Pasirinkite visus norimus ištrinti failus, pvz., tekstą, archyvus, muzikos failus, vaizdo įrašus ir kt.
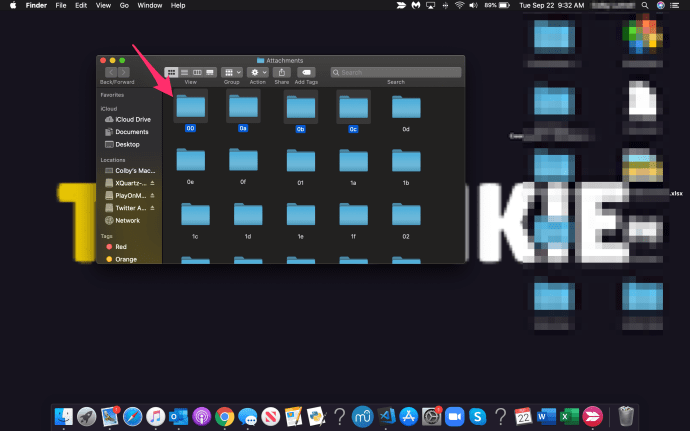
- Perkelkite juos į Šiukšliadėžė aplanką
- Tuščia aplanką Šiukšliadėžė
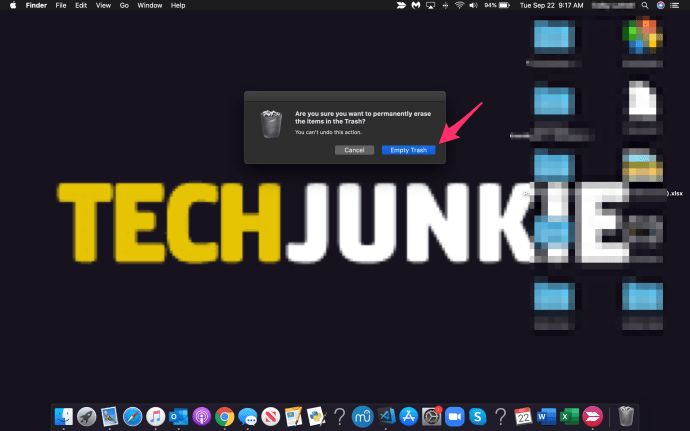
Taip visam laikui bus ištrinti visi jūsų priedai, be pranešimų, kuriuos anksčiau ištrynėte.
Alternatyvūs metodai
Jei nenorite rankiniu būdu pasirinkti norimų ištrinti failų, visada galite naudoti terminalą ir paleisti paprastą komandinę eilutę, kuri visiškai ištuština aplanką.
Norėdami tai padaryti, atidarykite terminalą ir įveskite šią komandą:
rm –r ~/Library/Messages/chat.*

Tai visam laikui pašalins visus „iMessages“ ir nereikės ištuštinti šiukšliadėžės aplanko.
Norėdami ištrinti priedus, įveskite šią komandą:
rm –r ~/Biblioteka/Žinutės/Priedai/??
Tai pašalins viską, kas yra aplanke Priedai, nepaisant to, ar pirmiausia išvalėte pokalbį.
Atminkite, kad abi šios komandų eilutės sukelia nuolatinį veiksmą. Jokių ištrintų duomenų negalima atkurti, nebent prieš ištrindami failus nepadarėte atsarginių kopijų.
Tiesiogiai ištrinti pokalbius
Taip pat galite ištrinti pranešimus iš pokalbio tiesiai pokalbio lange. Tai galite padaryti atskirai pasirinkę pranešimų burbulus. Baigę pasirinkti, atidarykite kontekstinį meniu ir paspauskite Ištrinti.
Dar kartą paspauskite Trinti, kad patvirtintumėte savo veiksmą. Atminkite, kad taip pranešimai bus pašalinti visam laikui, o ne perkelti į šiukšliadėžės aplanką.
Funkcijos Išvalyti nuorašą naudojimas
Kitas metodas apima funkciją Išvalyti nuorašą. Atidarykite pokalbio langą, kurį norite išvalyti. Neatlikdami jokių burbulų pasirinkimų, programos įrankių juostoje pasirinkite skirtuką Redaguoti.
Slinkite sąrašu žemyn, kol pasieksite Išvalyti nuorašą. Spustelėkite jį ir visi pranešimai bus ištrinti, net jei pokalbis liks atviras.
Taip pat galite naudoti spartųjį klavišą, kad tai padarytumėte dar greičiau. Paspauskite „Option“ + „Command“ + K, arba galite dešiniuoju pelės mygtuku spustelėti tuščią vietą pokalbio lange ir pasirinkti parinktį Išvalyti pokalbių nuorašą.

Tai galite padaryti kiekvienam pokalbiui „Mac“ ar „Macbook“, kad greitai ištrintumėte visus „iMessages“.
Paskutinė mintis
Jei naudojate „Mac“, galite naudoti kelis būdus, kaip ištrinti pokalbių istoriją. Galite pašalinti atskirus pranešimus, masinius pranešimus, priedus ir net visus pokalbius.
Tačiau atminkite, kad bet kuris iš šių būdų tuos duomenis pašalins visam laikui. Taigi, gerai pagalvokite prieš manydami, kad tikrai būtina paslėpti savo pokalbių istoriją nuo smalsių akių.