Išnašos ir galinės pastabos gali būti labai naudingos, jei prie dokumento norite pridėti komentarų, paaiškinimų ir nuorodų. Jie leidžia lengvai atskirti papildomas pastabas nuo teksto dalies.

Tačiau kartais juos gausite pagal numatytuosius nustatymus, kurių jums gali neprireikti. Galite gauti dokumentus, užpildytus išnašomis, kurios jums atrodo nenaudingos. Jei norite juos ištrinti, „Word“ siūlo kelis būdus tai padaryti.
Jei jų yra per daug, kad būtų galima pašalinti rankiniu būdu, yra 3 būdai, kaip ištrinti juos visus vienu metu.
Išnašų ir galinių pastabų pašalinimas naudojant parinktį Rasti ir pakeisti
Tai plačiausiai naudojamas metodas, taip pat vienas iš paprasčiausių. Vos keliais paspaudimais galite atsikratyti visų išnašų. Štai kaip tai padaryti.
Redaguojamame dokumente atidarykite dialogo langą Rasti ir pakeisti: „Mac“ kompiuteryje eikite į Edit > Find ir pasirinkite Advanced Find and Replace. Jei naudojate Word 2013 arba 2016, tai galite padaryti paspausdami Ctrl + H.

Atidarę dialogo langą, spustelėkite Pakeisti
Dalyje Rasti ką įveskite ^f, jei norite išnašų, ir ^e, jei norite nurodyti išnašas. Taip pat galite tai padaryti pasirinkę Daugiau, spustelėję Specialusis ir sąraše suradę išnašos ženklą arba pabaigos ženklą.

Laukelį Pakeisti su palikite tuščią, tada eikite į Pakeisti viską.
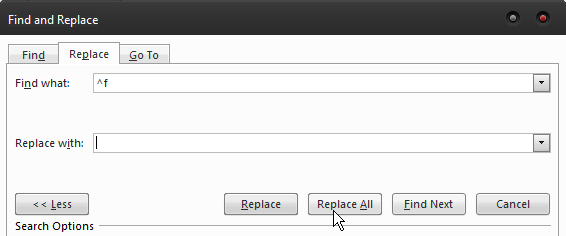
Tai yra lengviausias iš trijų išnašų ir galūnių pašalinimo būdų. Jei esate šiek tiek labiau išmanantis technologijas ir norėtumėte eksperimentuoti su kodavimu, yra dvi papildomos parinktys.
Makrokomandų įrašymas
Jei turite tvarkyti kelis dokumentus, kuriuose yra daug išnašų, makrokomandos įrašymas yra geriausias būdas juos visus pašalinti. Kai tai padarysite, galite priskirti makrokomandą klaviatūros klavišui arba parinktims programoje Word. Tai leis jį naudoti kiekvieną kartą, kai reikės pašalinti visas dokumento išnašas. Norėdami įrašyti makrokomandą, kuri tai padarys, naudokite šiuos kodus:
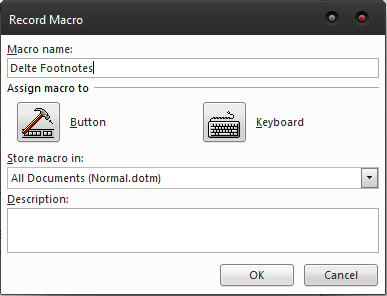
Selection.Find.ClearFormatting Selection.Find.Replacement.ClearFormatting Su Selection.Find .Text = "^f" .Replacement.Text = "" .Pirmyn = Tiesa .Wrap = wdFindContinue .Formatas = False .MatchCase = Netiesa .MatchWholeWord = Netiesa .MatchWildcards = Netiesa .MatchSoundsLike = Netiesa .MatchAllWordForms = Netiesa Baigti su Selection.Find.Execute Replace:=wdReplaceAll Pabaigos subSub DeleteFootnotes()
Galūnes galite ištrinti taip pat, tiesiog pakeiskite ^f į ^e. Priskirkite makrokomandą mygtukui arba klavišui ir galėsite greitai ištrinti visas dokumente rastas išnašas.
Naudojant VBA kodus
Tai metodas, kuriam nereikia jokių kodavimo žinių, nes jis labai paprastas. Tai neleidžia daugkartinio naudojimo, pvz., makrokomandų, tačiau tai žaibiškas būdas pašalinti išnašas ir išnašas iš dokumento. Štai ką turite padaryti.
Paspauskite Alt + F11, kad paleistumėte VBA redaktorių.
Eikite į Įterpti > Modulis.
Dukart spustelėkite, kad atidarytumėte modulį, tada įklijuokite šį kodą, kad pašalintumėte visas išnašas:
Dim objFootnote As Footnote Už kiekvieną objektąFootnote ActiveDocument.Footnotes objFootnote.Ištrinti Kitas Pabaigos subSub Delete Allfootnotes()
Norėdami pašalinti galines pastabas, įklijuokite šį kodą:
Dim objEndnote As Endnote Kiekvienam objektuiEndnote ActiveDocument.Endnotes objPabaigos pastaba.Ištrinti Kitas Pabaigos sub Šis metodas leidžia pašalinti visas išnašas ir galines pastabas, kurių galbūt negalėsite pašalinti rankiniu būdu, nes ne visus ženklus galima pašalinti be kodo. Tai apima tinkintus ženklus, kuriems reikia makrokomandos. Galiausiai, galbūt norėsite ištrinti tik kai kuriuos iš jų. Jei taip yra, vienintelis būdas tai padaryti yra rankiniu būdu. Kiekviena išnaša turi atitinkamą numerį teksto dalyje. Norėdami ištrinti išnašą, tereikia išimti numerį iš kūno ir jis automatiškai išnyks. Taip pat galite dešiniuoju pelės mygtuku spustelėti pačią išnašą, pasirinkti Eiti į išnašą, tada iš ten ištrinti numerį. Atsižvelgdami į situaciją, galite naudoti bet kurį iš aukščiau pateiktų metodų, kad pašalintumėte išnašas ir pabaigos pastabas. Jei žinote, kad su jais teks susidurti pakartotinai, geriausias pasirinkimas yra įrašyti makrokomandą ir priskirti ją klaviatūros klavišui. Vienkartiniam naudojimui galite naudoti VBA redaktorių arba naudoti pirmąjį metodą, jei kodavimas nėra jūsų dalykas. Kad ir kuriuo keliu nuspręstumėte eiti, greitai galėsite susitvarkyti su išnašomis. Sub Delete AllEndnotes()Pasirinkite Vykdyti.
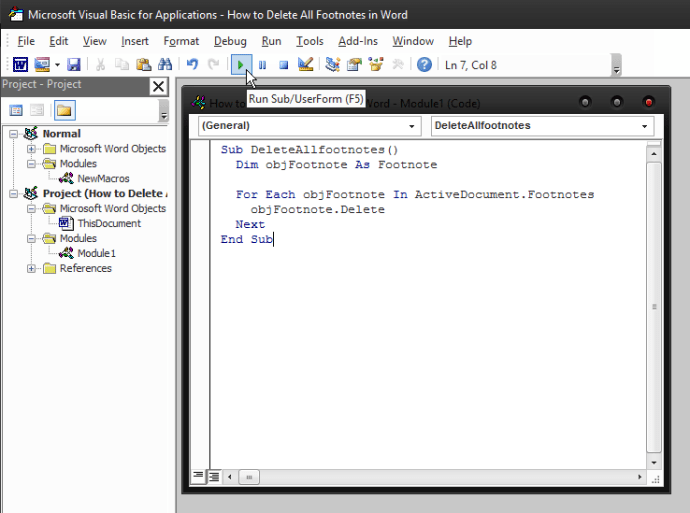
Išnašų ištrynimas rankiniu būdu
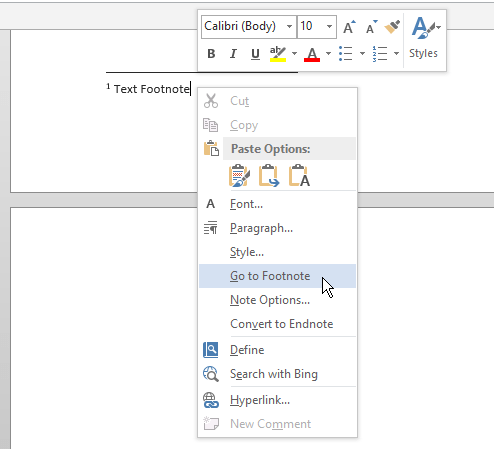
Galutinis žodis

