Laiko mašina yra tam, kad išgelbėtų jus, jei ištiktų nelaimė. Tarkime, kad reikia ištrinti įkrovos diską ir iš naujo įdiegti „MacOS“ nuo nulio. Tokiu atveju „Time Machine“ atsarginės kopijos leidžia išsaugoti visus duomenis ir failus taip, tarsi nieko nebūtų nutikę.

Jei rūpestingai kuriate atsargines kopijas, senų atsarginių kopijų failai gali greitai susikaupti išoriniame arba tinklo diske. Yra keletas būdų, kaip pašalinti senus atsarginius failus ir gauti papildomos vietos. Jei stengiatės ištrinti „Time Machine“ atsargines kopijas iš šiukšliadėžės, paprasta terminalo komanda viską padarys!
Tolesniuose skyriuose pateikiamas trumpas vadovas, kaip panaudoti visus „Time Machine“ pašalinimo būdus.
„Time Machine“ atsarginių kopijų ištrynimas
Galite ištrinti senas atsargines kopijas naudodami „Time Machine“ arba „Finder“. Žinoma, abiem būdais reikia prisijungti prie išorinio / tinklo disko, o toliau pateikti paaiškinimai daro prielaidą, kad esate prisijungę.
Ištrinkite senojo laiko mašinos atsargines kopijas naudodami Finder
- Paleisti Finder ir pasirinkite vietą, kurioje yra jūsų „Time Machine“ atsarginės kopijos.

- Eikite į „Backups.backupdb“ aplanką, kad surastumėte senus failus. Pagal numatytuosius nustatymus jie rūšiuojami nuo seniausių iki naujausių.

- Pasirinkite tą, kurį norite ištrinti, ir paspauskite „Command + trackpad-click“ arba naudokite bakstelėjimą dviem pirštais kad pasiektumėte iššokantįjį langą su daugiau veiksmų.

- Dabar spustelėkite "Išmesti" norėdami ištrinti failus.

- Užveskite pelės žymeklį virš Šiukšliadėžės piktograma tavo Prieplauka, tada atlikite a bakstelėjimas dviem pirštais arba naudoti „Control + trackpad-click“ kad būtų pateiktos galimybės. Pasirinkite "Tuščia Šiukšlinė" visam laikui ištrinti senas atsargines kopijas, kad jos išnyktų visam laikui. Taip pat galite pasirinkti "Atviras" norėdami ištrinti atskirus failus, jei norite palikti kitus šiukšliadėžės elementus.

Ištrynimas „Time Machine“ atsarginės kopijos programoje
- Spustelėkite arba bakstelėkite Time Machine piktogramą meniu juostoje ir naršykite atsarginių kopijų failus, kad surastumėte tą, kurį norite ištrinti.

- Pasirinkite vieną ar visus senus failus toje atsarginėje kopijoje ir spustelėkite krumpliaračio piktogramą meniu juostoje, kad būtų parodytas išskleidžiamasis langas. Pasirinkite „Ištrinti atsarginę kopiją ...“ ir viskas.

Terminalo naudojimas norint ištrinti „Time Machine“ atsargines kopijas
Kai kuriems vartotojams gali kilti problemų ištrinant atsargines kopijas iš šiukšliadėžės. Norėdami išspręsti šią problemą, galite naudoti paprastą terminalo komandą.
- Pataikė „Komanda + tarpas“ klaviatūra, tada įveskite "ter" be kabučių. Paspauskite "įvesti" arba Pasirinkite „Terminal.app“ iš paieškos rezultatų, kad paleistumėte Terminalas.

- Įveskite "sudo rm -rf ~/.Trash/" be kabučiųkomandinėje eilutėje ir paspauskite „Įeiti“ jį įvykdyti.

- Atsidariusiame lange bus paprašyta įvesti administratoriaus slaptažodį. Įveskite jį ir paspauskite „Enter“, kad patvirtintumėte. Jei tai veikia, pamatysite naują komandų įvedimo eilutę.

PASTABA: Jei aukščiau pateikta komandų eilutės parinktis nepavyksta, kai yra „Operation not enabled“, turite suteikti terminalui „Visa prieiga prie disko“.

Ši komanda skirta visiškai ištuštinti šiukšliadėžę per šakninį vartotoją; štai kodėl tam reikalingos administracinės privilegijos.
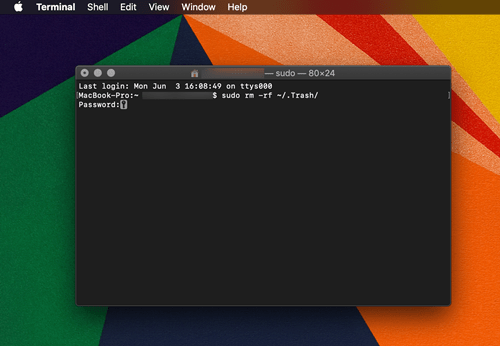
Nepamirškite iš naujo nustatyti terminalo parinkties „Visa prieiga prie disko“ į „Išjungta“, darant prielaidą, kad norite išlaikyti pradinius apsaugos nustatymus. Eikite į „Sauga ir privatumas“, kad jį pakeistumėte, kaip parodyta paveikslėlyje anksčiau.
Greiti šiukšlių pataisymai skirtas „Time Machine“ atsarginėms kopijoms ištrinti
Paprastai pakanka paleisti iš naujo arba paleisti iš naujo, kad atgautumėte šiukšliadėžės valdymą, kur yra jūsų „ištrinamos“ atsarginės kopijos, kurias ten įdėjote. Tačiau jei šis veiksmas nepavyksta, taip pat yra galimybė priverstinai ištrinti failus. Atidarykite šiukšliadėžę ir pasirinkite „Apsaugoti tuščią šiukšliadėžę“, taip pat galite tai padaryti naudodami „Finder“.
Kai kurie vartotojai gali gauti pranešimą „Nepavyko užbaigti operacijos, nes elementas užrakintas“. klaida. Tokiu atveju geriausia failus/aplankus pervardyti keistais pavadinimais, t.y. e. turinčius specialius simbolius ar simbolius. Failus taip pat galite patikrinti naudodami "Gauti informaciją" parinktį, kad pamatytumėte, ar jie yra užrakinti.
Laiko mašinos momentinės nuotraukos
Momentinės nuotraukos skiriasi nuo atsarginių kopijų. Kai „Time Machine“ nori sukurti atsarginę kopiją, bet negali prisijungti prie nurodyto išorinio disko, ji sukuria momentines nuotraukas. Tai yra atsarginės kopijos, kurios išsaugomos „Mac“ standžiajame diske, kol vėl prijungiate išorinį / tinklo diską.
didžiąja dalimi, šios atsarginės kopijos yra laikinos, ir jie automatiškai ištrinami, kai prijungiami prie atsarginio disko arba praėjus nustatytam laikui. Taip pat turėtumėte žinoti, kad „Time Machine“ nesukurs momentinės nuotraukos, jei sumažins standžiojo disko talpą žemiau 20%.
„Time Machine“ momentinių nuotraukų ištrynimas
Kad ir kaip būtų, kai kurie vartotojai vis tiek praneša, kad „Time Machine“ momentinės nuotraukos užima daugybę gigabaitų, todėl gali tekti jų atsikratyti rankiniu būdu. Galite ištrinti momentines nuotraukas naudodami terminalo komandas. Štai žingsniai.
- Eikite į „Terminal“ ir paleiskite tmutil listlocalsnapshots / komandą. Atkreipkite dėmesį į tarpą prieš pasvirąjį brūkšnį. Ši komanda pateikia momentinių vaizdų, pavadintų maždaug taip, sąrašą: com.apple.TimeMachine.2018-12-15-002010.local

- Norėdami atsikratyti tam tikros momentinės nuotraukos, turite naudoti sudo tmutil ištrinti vietines nuotraukas komandą ir pridėkite konkrečią datą. Įvestas rezultatas turėtų atrodyti maždaug taip: tmutil deletelocalsnapshots 2018-12-15-002010.

- Lange pasirodo pranešimas „Ištrinti vietinį momentinį vaizdą + (data)“, patvirtinantis sėkmingą ištrynimą. Verta paminėti, kad turite pakartoti veiksmus su kiekviena momentine nuotrauka, kurią norite ištrinti.

Eksperto patarimas: Norėdami išvengti vietinių momentinių vaizdų, paleiskite sudo tmutil disablelocal komanda terminale.
Apskritai, „Time Machine“ atsarginių kopijų ištrynimas yra gana paprastas, todėl nedvejodami naudokite terminalo komandas. Tačiau saugiausias būdas pašalinti Time Machine atsargines kopijas yra naudoti tikrąją programą. Jei dėl kokių nors priežasčių sunku ištrinti Time Machine atsargines kopijas, yra trečiųjų šalių programų, kurios supaprastina visą procesą. Pavyzdžiui, „CleanMyMac X“ yra nemokamas įrankis, pašalinantis „Time Machine“ momentines nuotraukas be terminalo.
Dažnai užduodami klausimai
Į šį skyrių įtraukėme daugiau atsakymų į jūsų klausimus apie „Time Machine“.
Kaip išjungti automatines atsargines kopijas?
Jei pavargote nuo to, kad reikia išvalyti saugyklą ir atsikratyti senų, nenaudingų duomenų, galite išjungti automatines atsargines kopijas. Čia rasite visą pamoką šia tema, bet tai tikrai paprasta.
Viskas, ką jums reikia padaryti, tai spustelėkite „Apple“ piktogramą ir spustelėkite „System Preferences“. Suraskite „Time Machine“ ir dukart spustelėkite, kad atidarytumėte. Tada galite panaikinti automatinio atsarginio kopijavimo parinkties žymėjimą kairėje pusėje.












