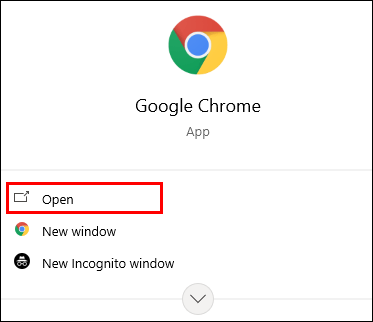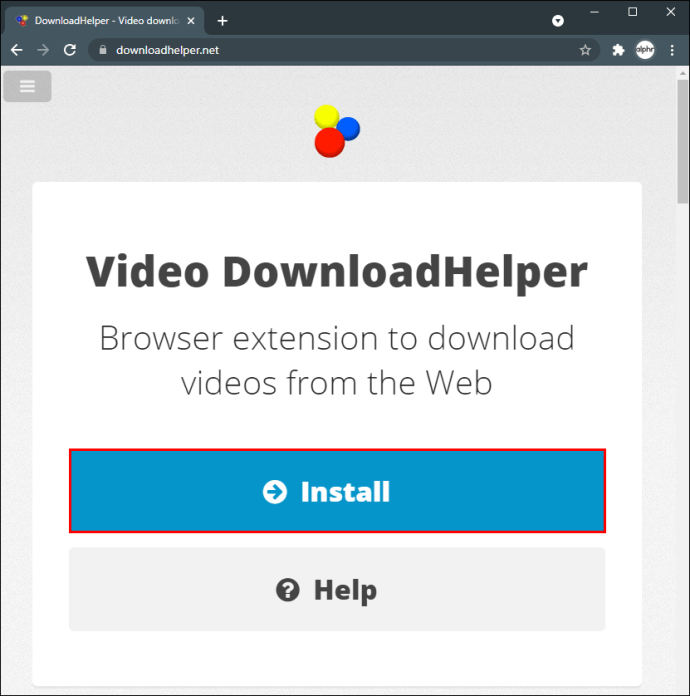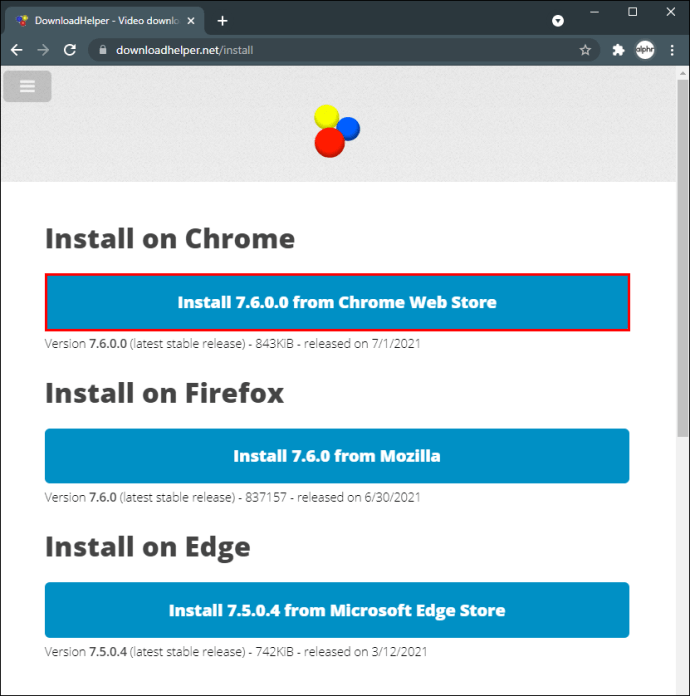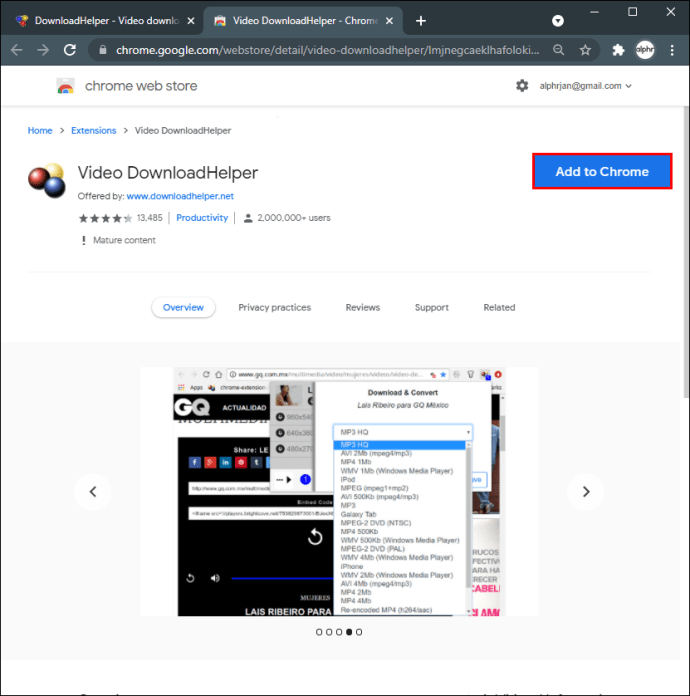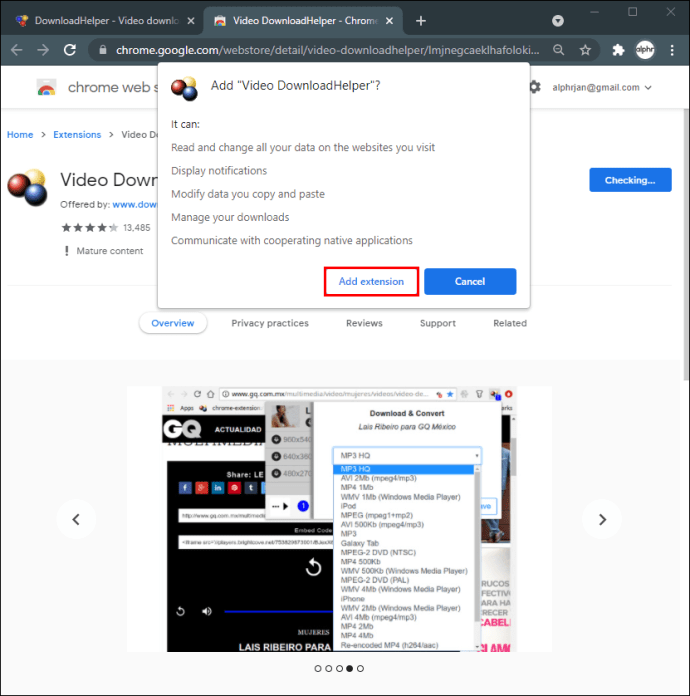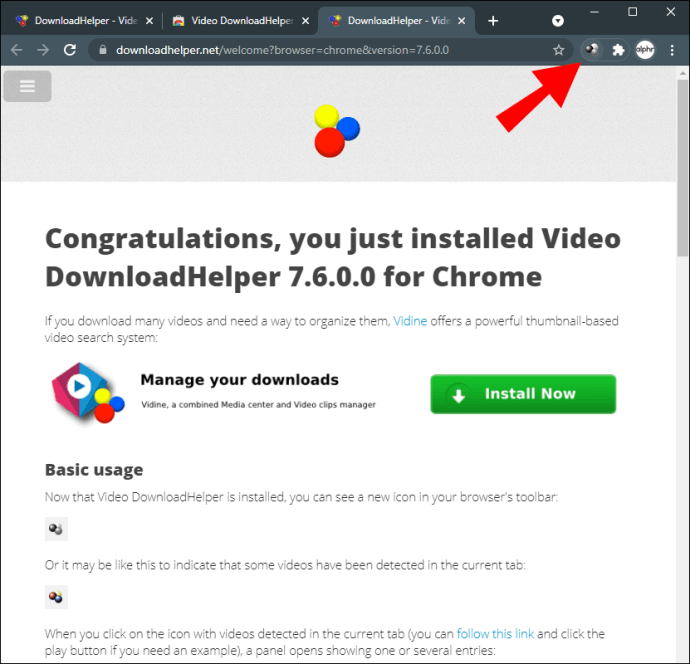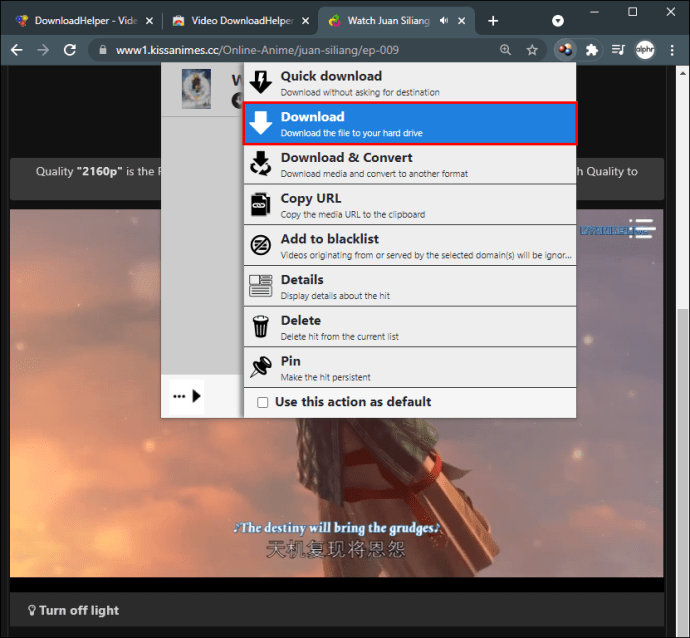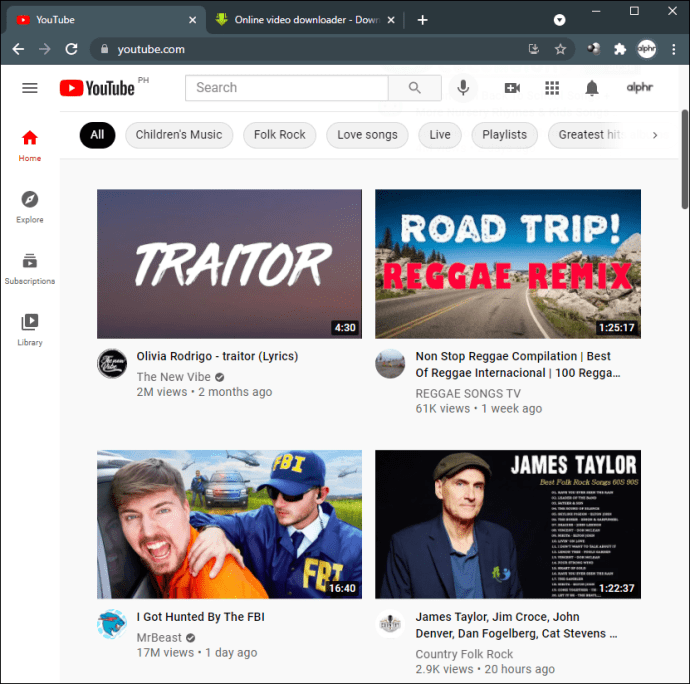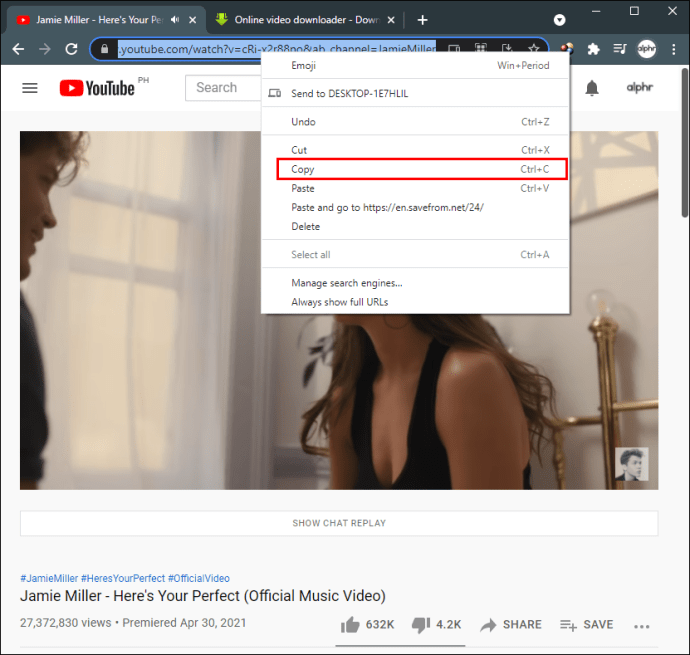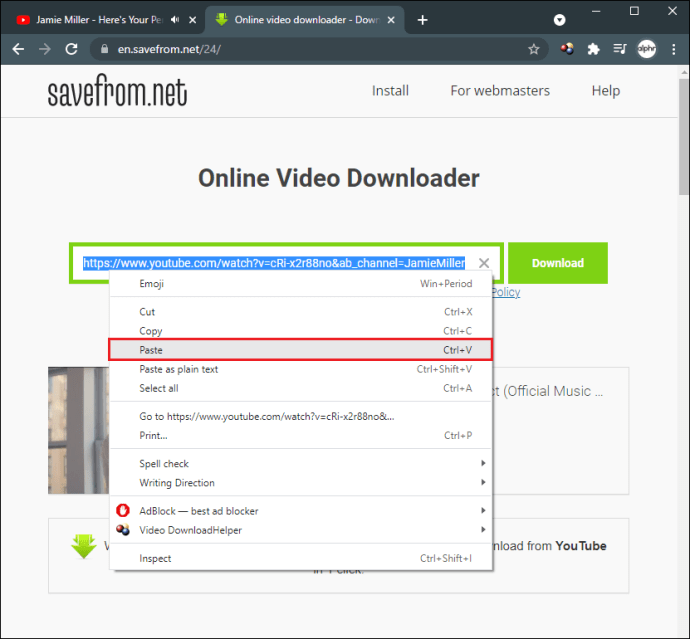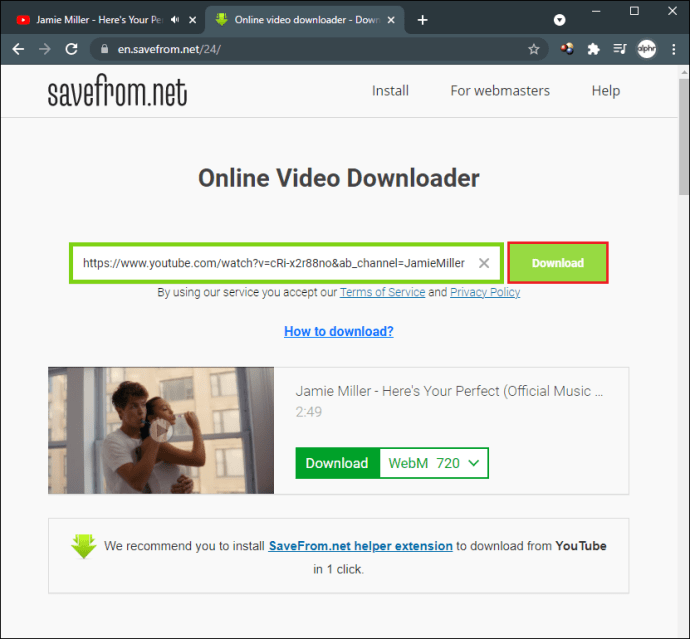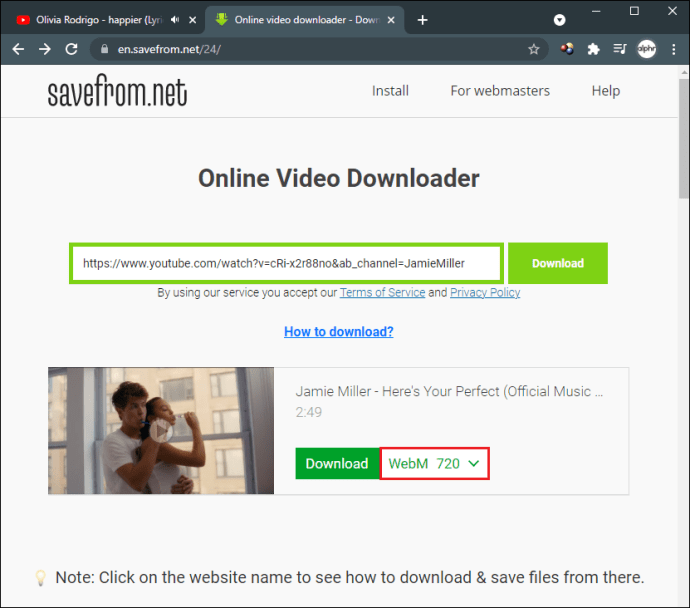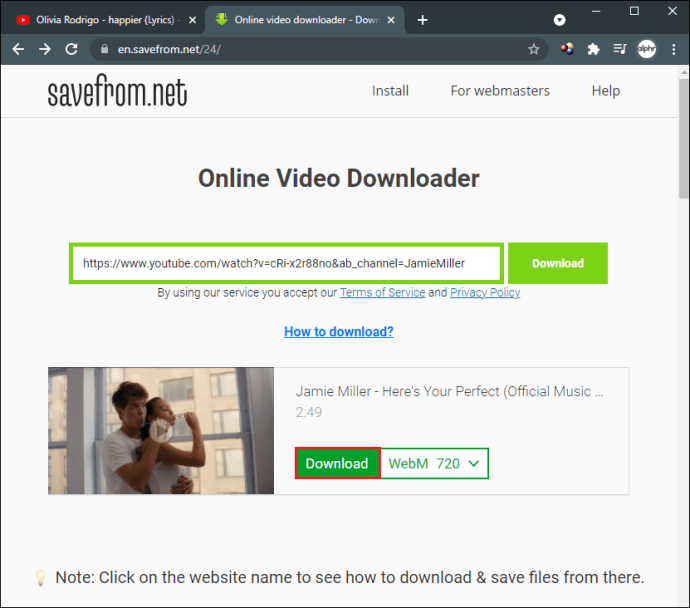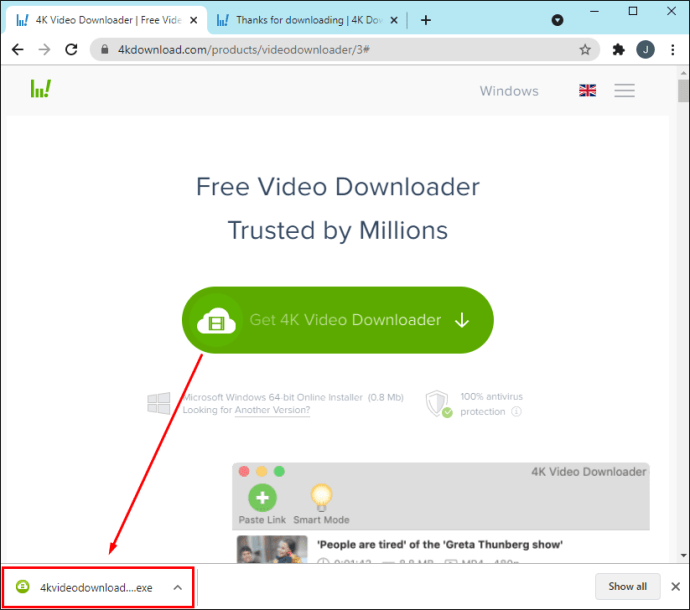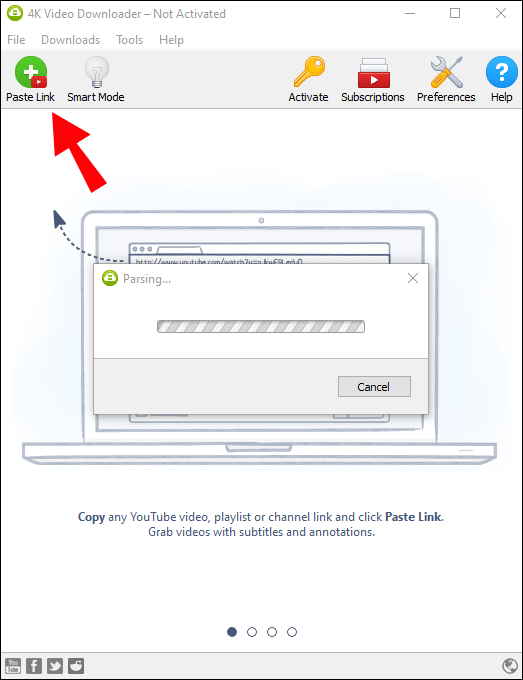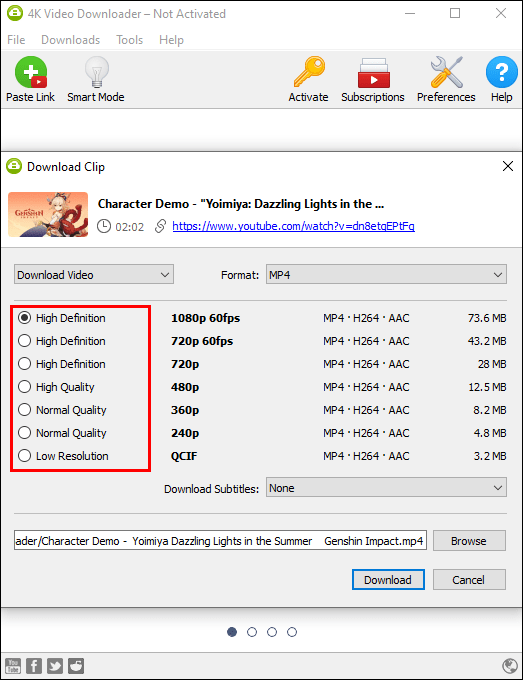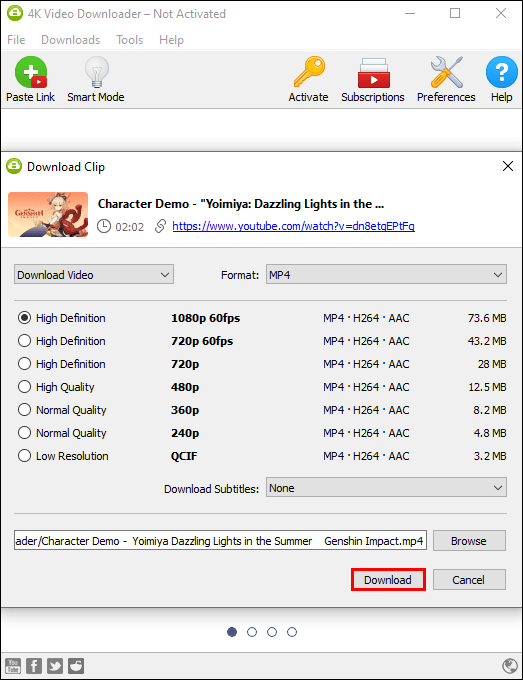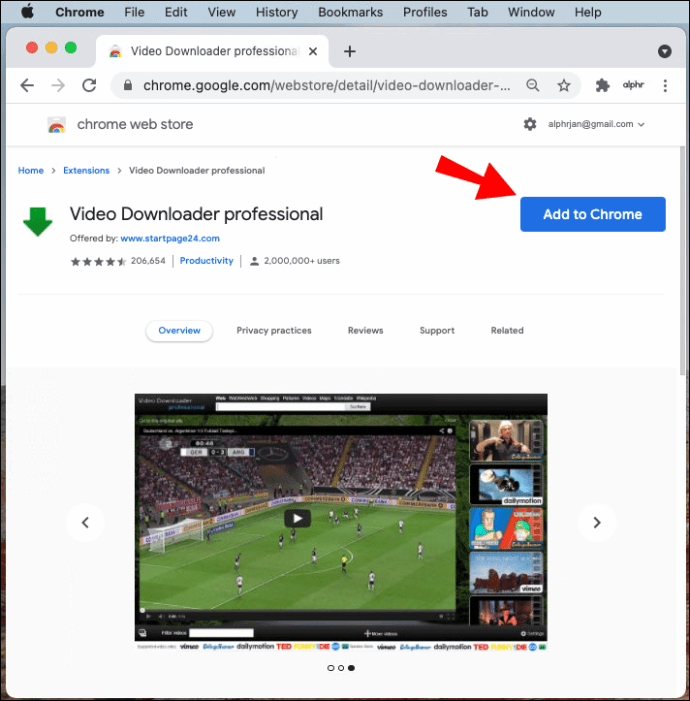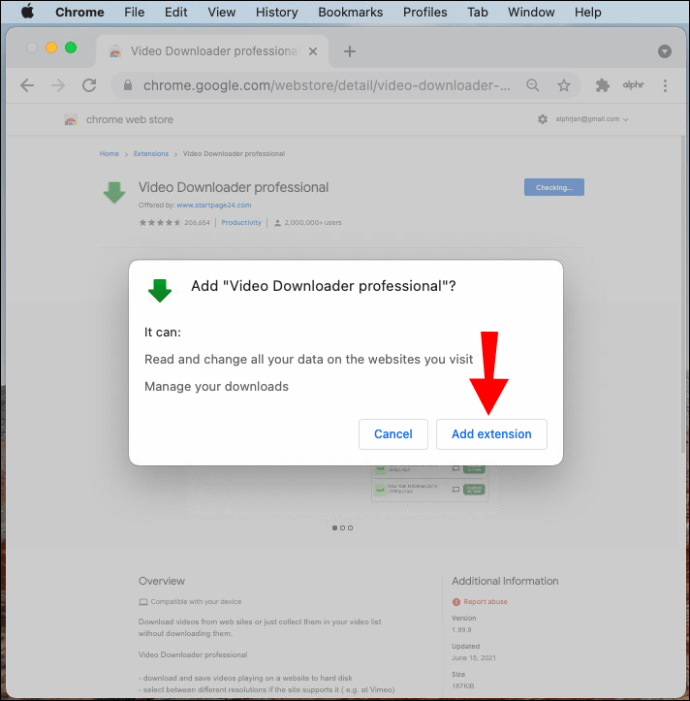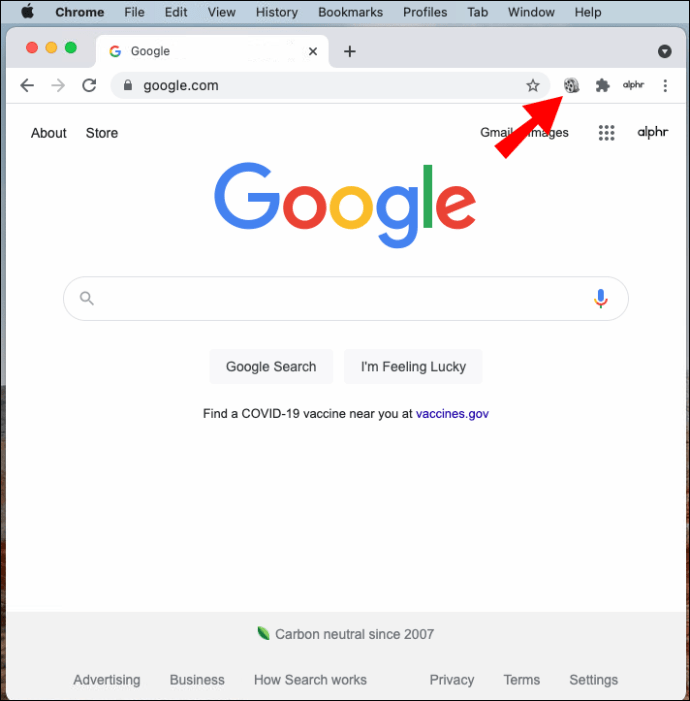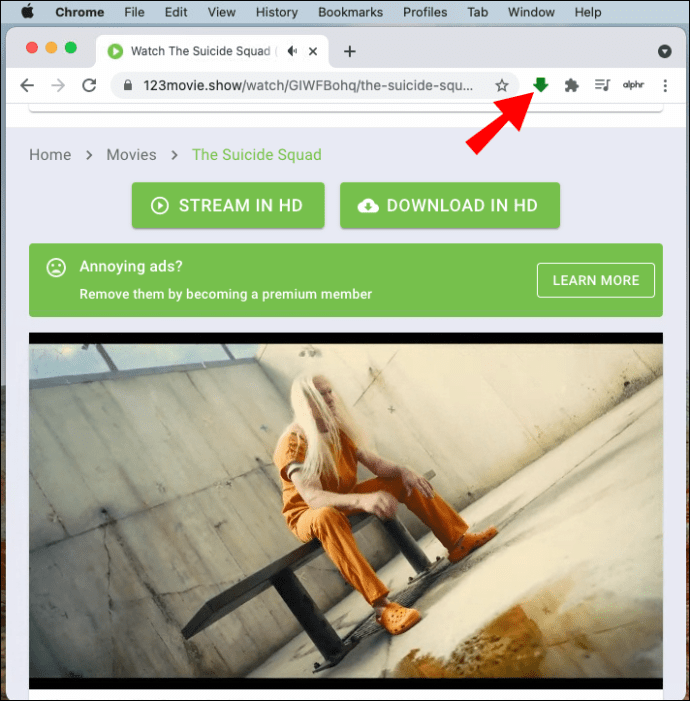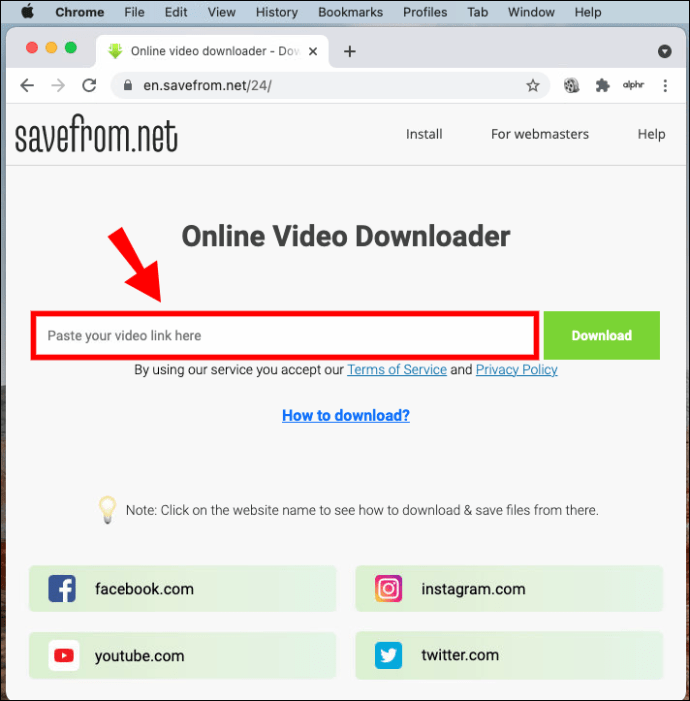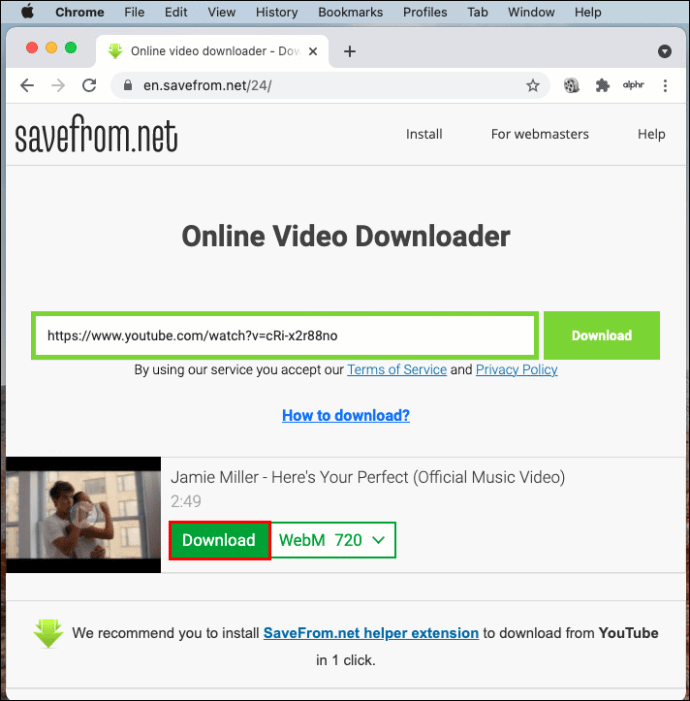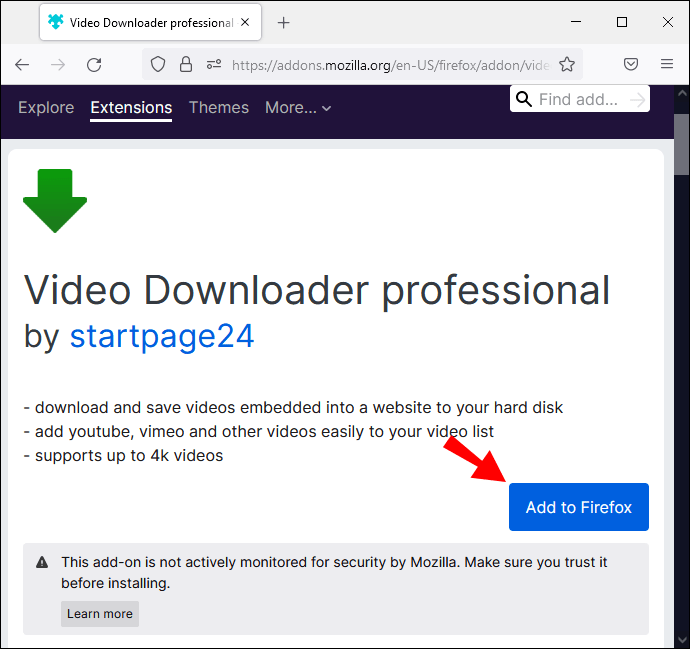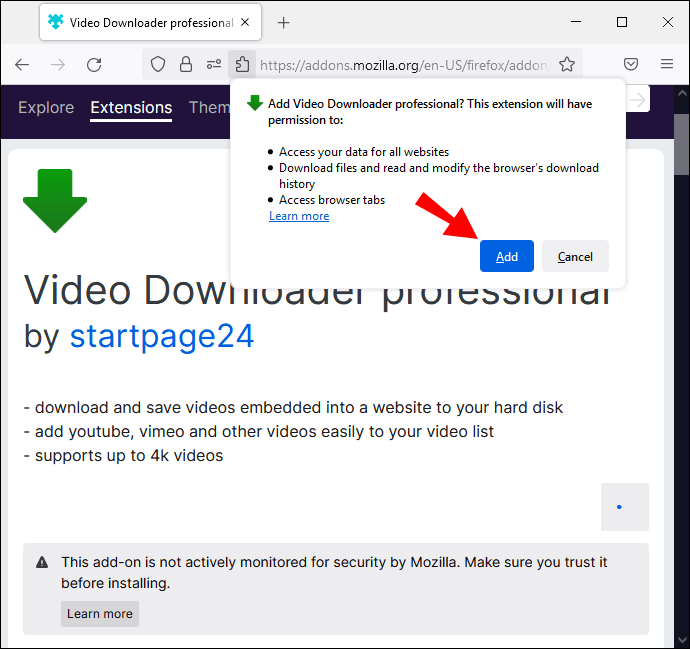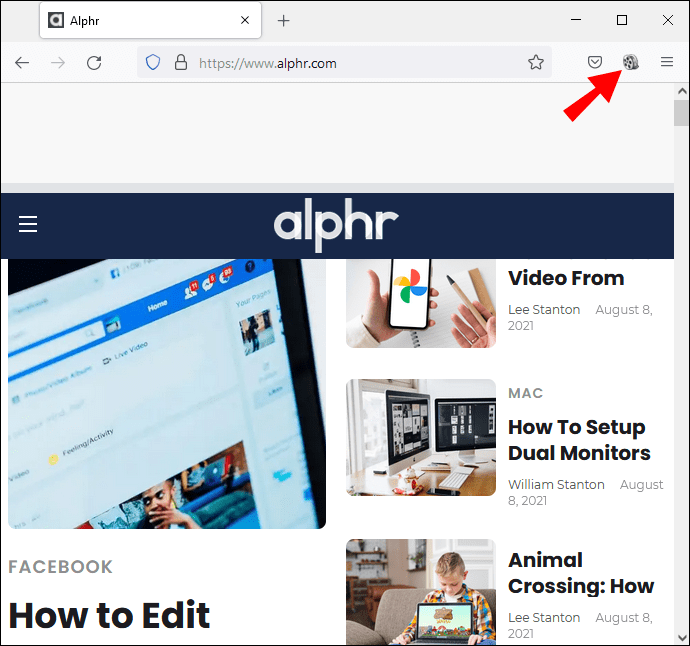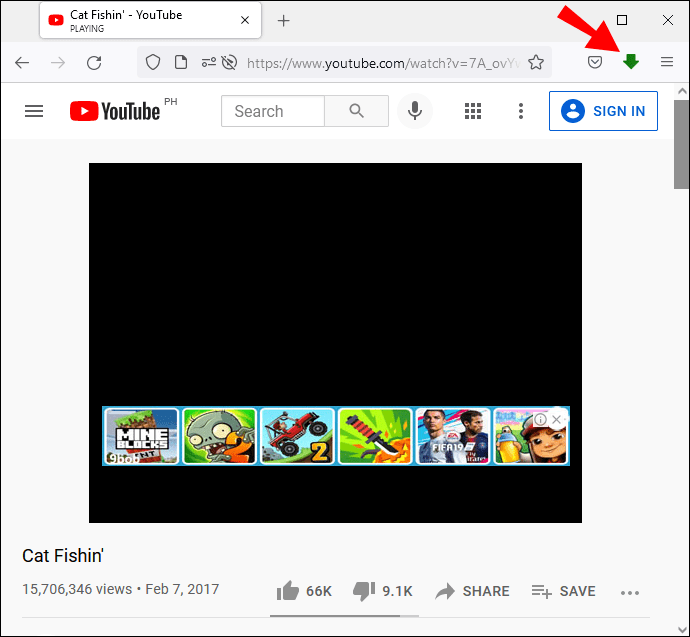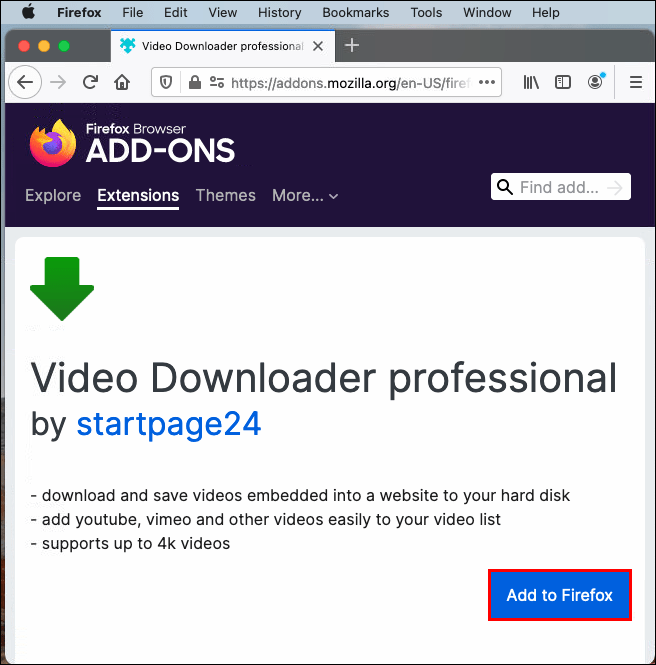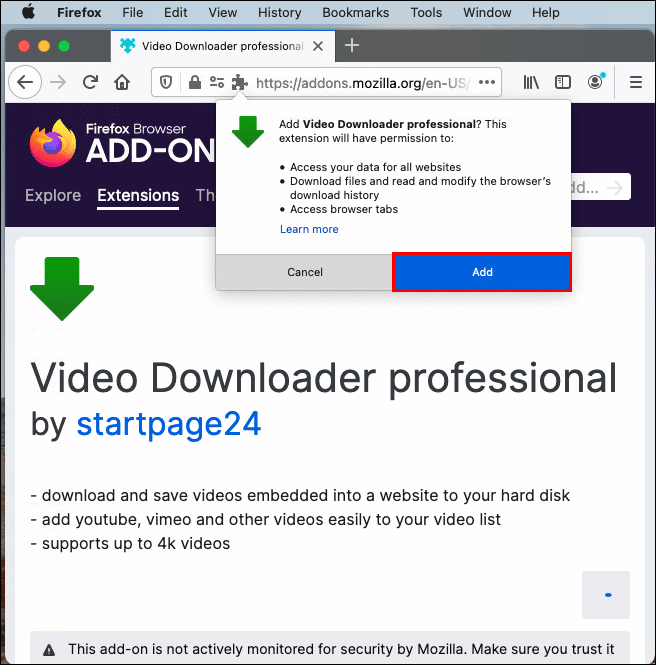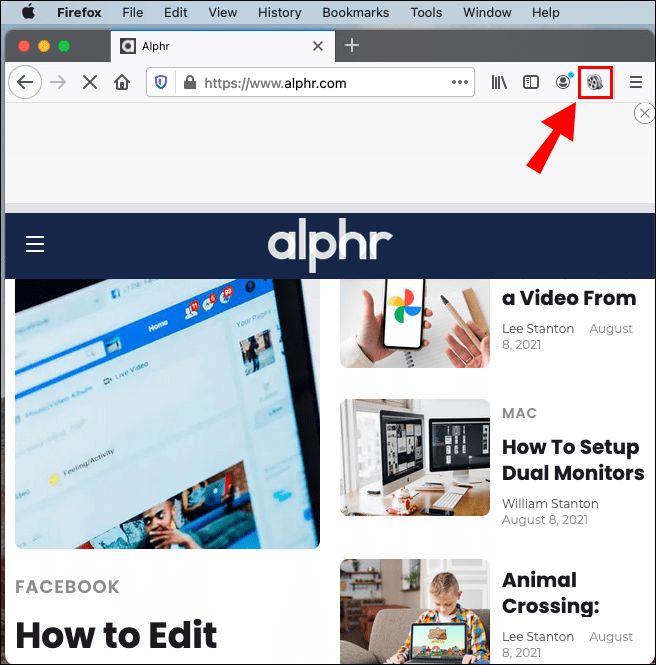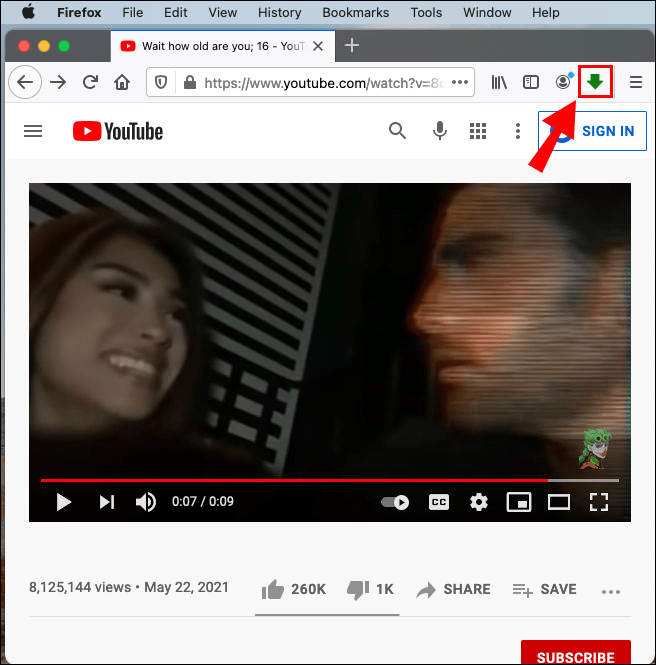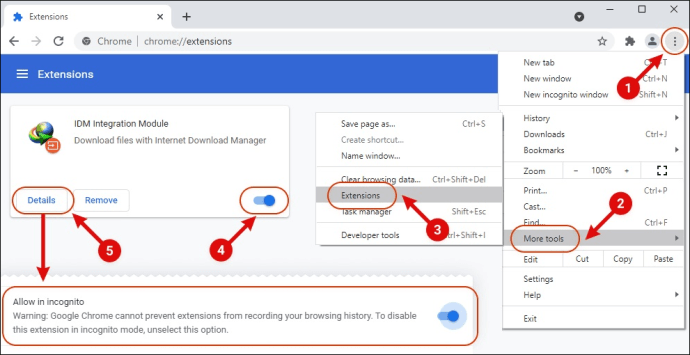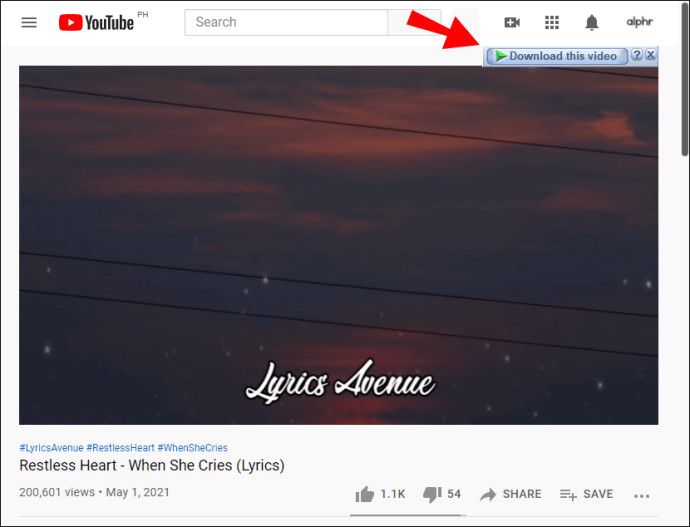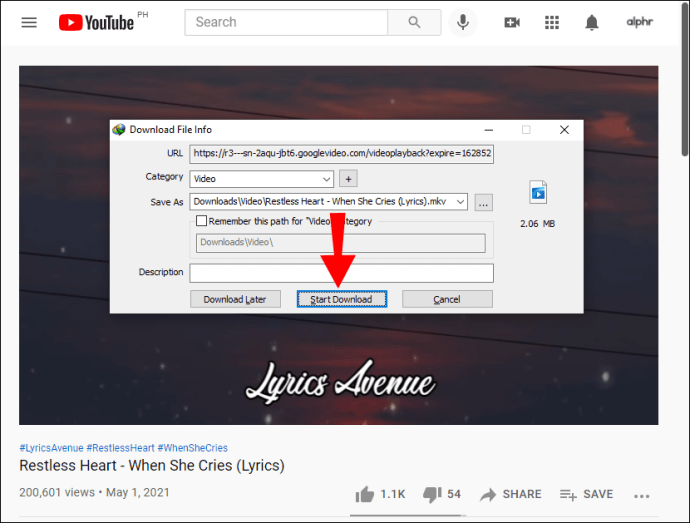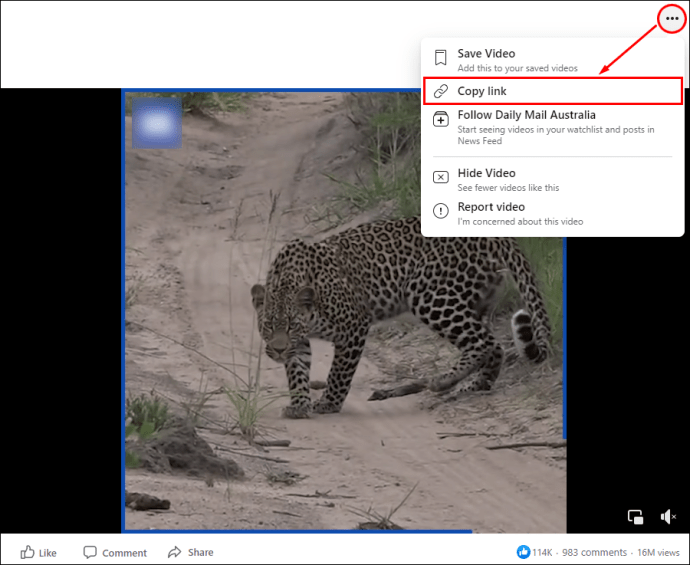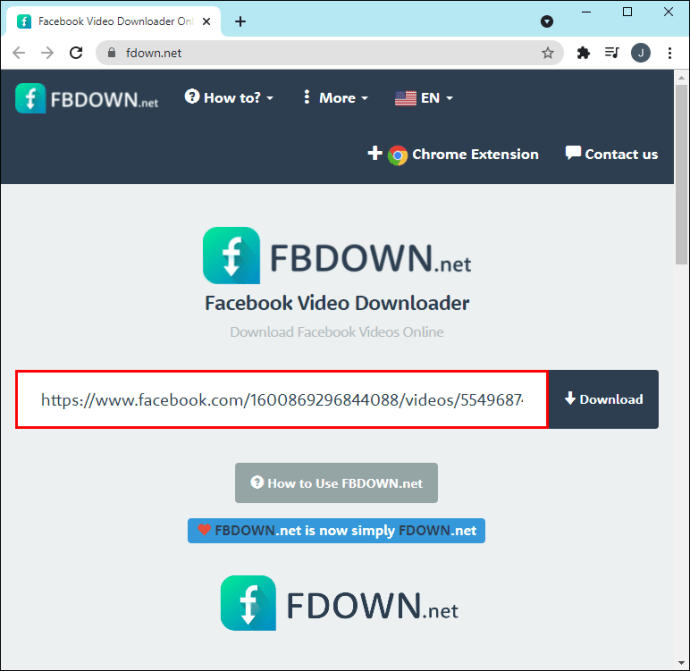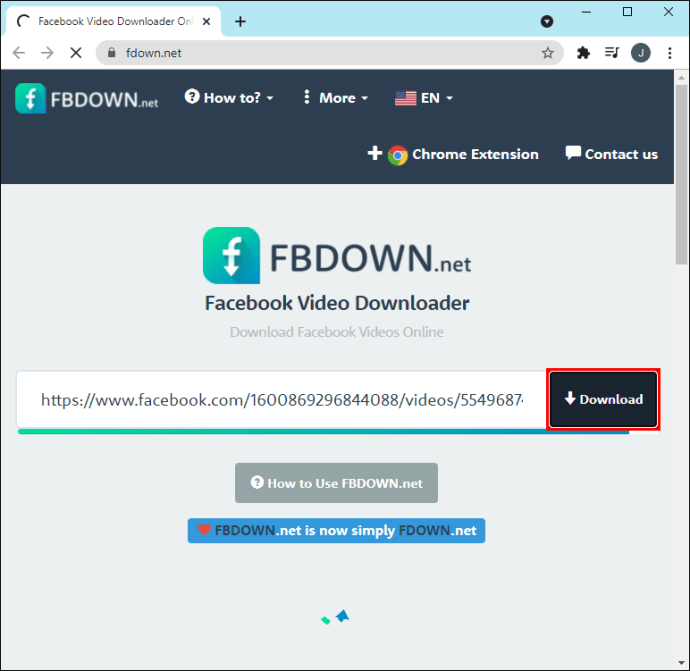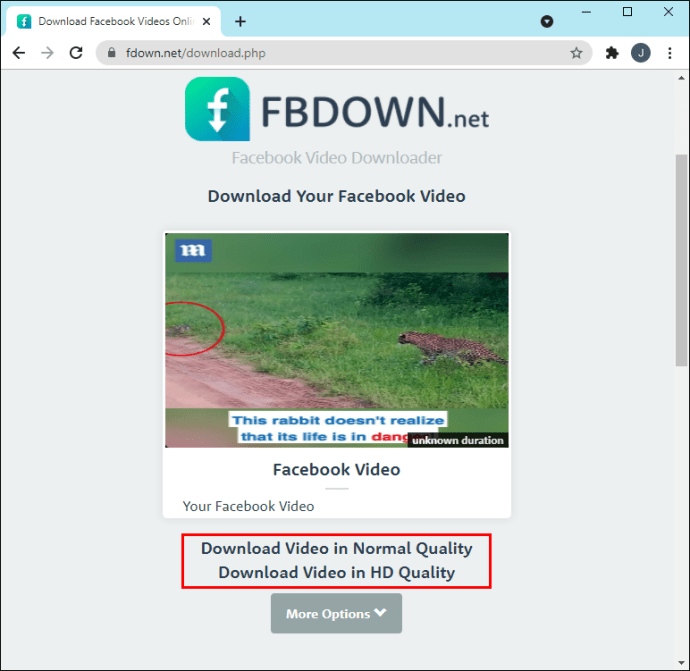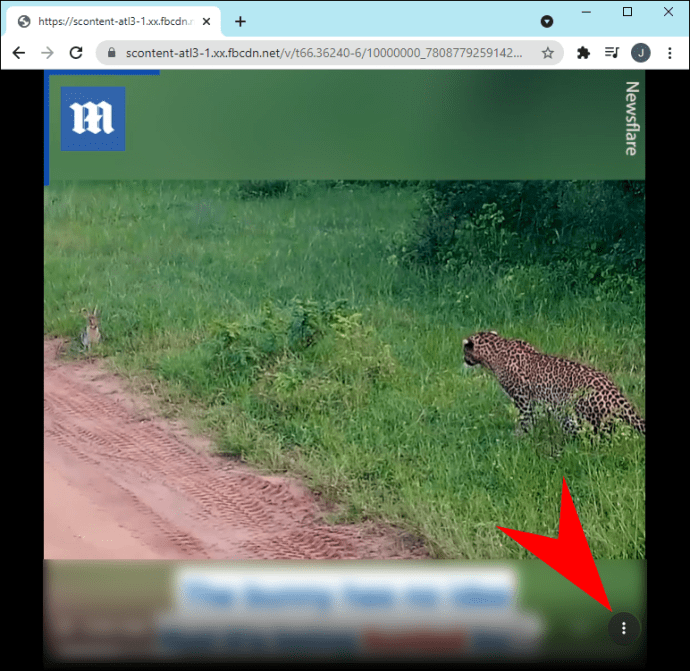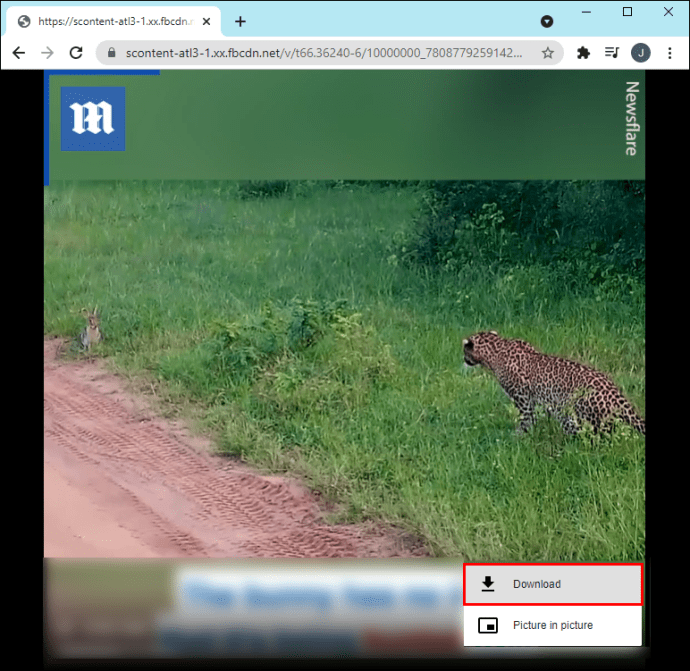Jei turite ribotą duomenų planą arba ketinate vykti į vietas, kuriose interneto ryšys prastas, galbūt norėsite atsisiųsti vaizdo įrašų, kad galėtumėte žiūrėti vėliau. Tai įmanoma net vaizdo įrašams, randamiems srautinio perdavimo svetainėse.

Šiame straipsnyje bus aptarta, kaip tai padaryti įvairiose platformose ir naršyklėse, ir bus pasiūlyti keli geriausi įrankiai.
Kaip atsisiųsti srautinį vaizdo įrašą iš bet kurios svetainės naudodami „Chrome“ „Windows“ kompiuteryje
Pridėję plėtinį prie „Chrome“ naršyklės, galite atsisiųsti vaizdo įrašų iš bet kurios svetainės. Jei norite atsisiųsti vaizdo įrašus kasdien, tai puiki galimybė, nes tai greita ir paprasta. Vienas iš populiariausių „Chrome“ plėtinių yra „Video DownloadHelper“. Štai kaip juo naudotis:
- Atidarykite „Chrome“.
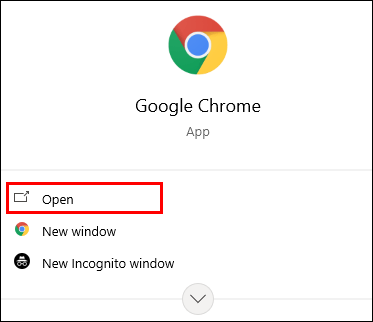
- Apsilankykite svetainėje.
- Bakstelėkite „Įdiegti“.
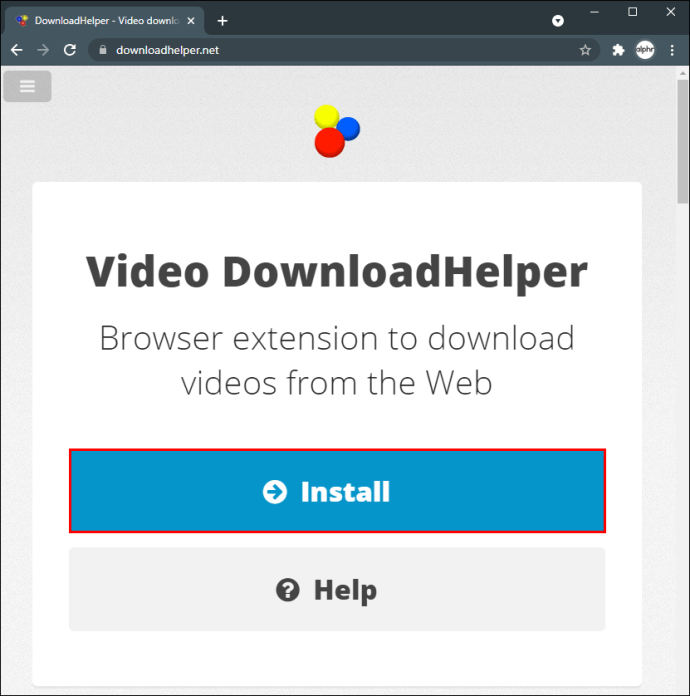
- Bakstelėkite „Įdiegti Chrome“.
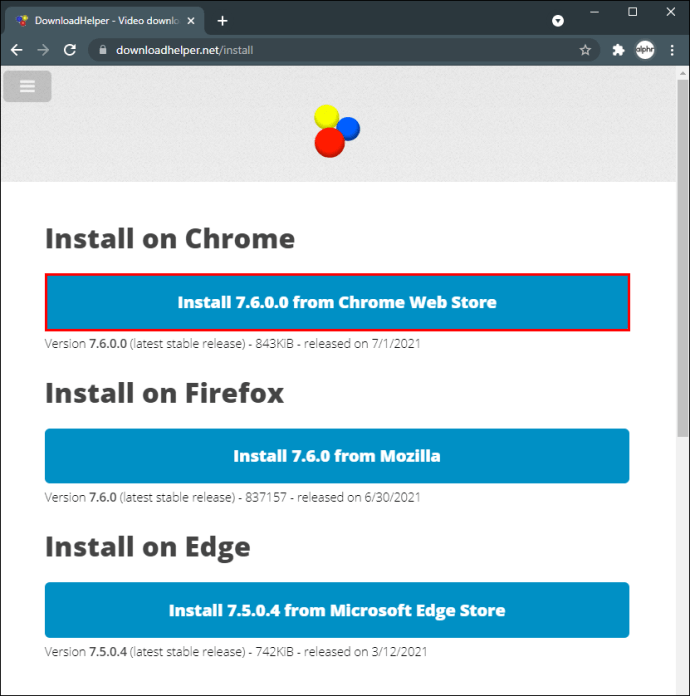
- Bakstelėkite „Pridėti prie Chrome“.
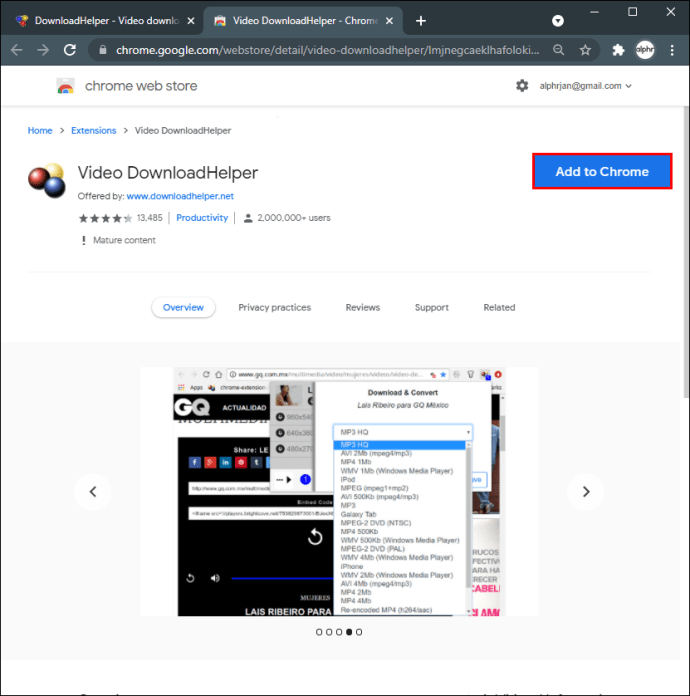
- Bakstelėkite „Pridėti plėtinį“.
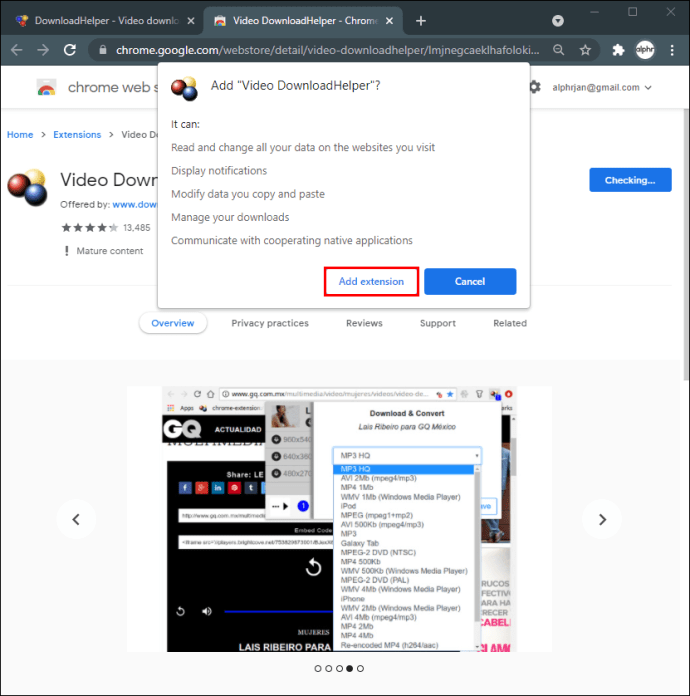
- Plėtinys bus rodomas viršutiniame dešiniajame kampe šalia adreso juostos.
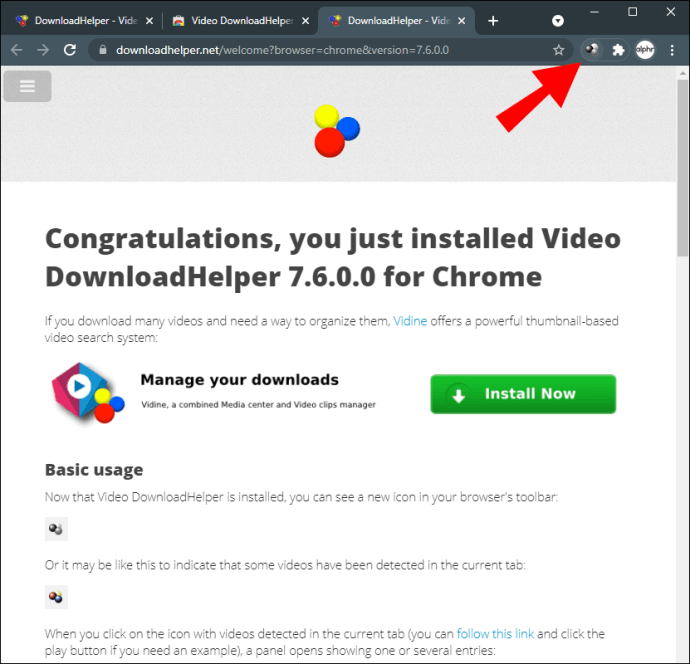
- Kai tik pamatysite atsisiunčiamą vaizdo įrašą, pamatysite, kad plėtinio piktograma bus įjungta. Bakstelėkite piktogramą, tada atsisiuntimo mygtuką.
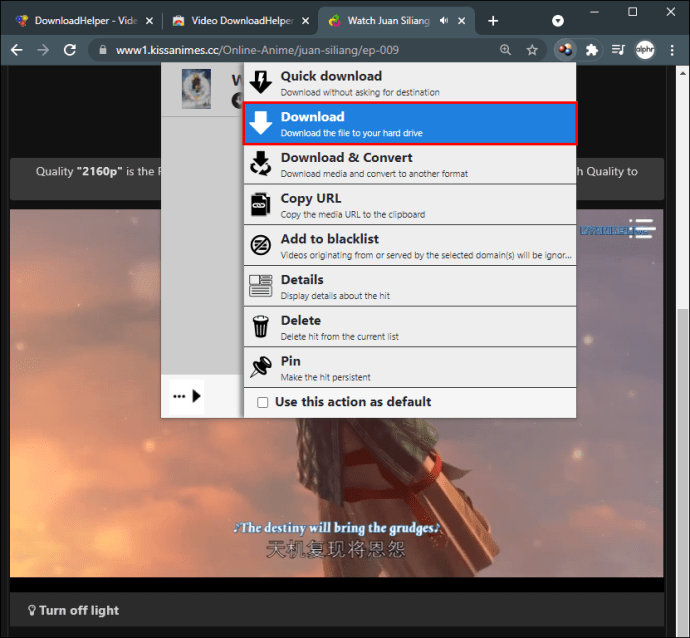
- Vaizdo įrašas bus atsiųstas į jūsų kompiuterį.
Šio metodo trūkumas yra tas, kad negalima atsisiųsti „YouTube“ ir „TikTok“ vaizdo įrašų. Norėdami atsisiųsti „YouTube“ vaizdo įrašus, jums reikės internetinių vaizdo įrašų atsisiuntimo priemonių. Mūsų pagrindinė rekomendacija yra „SaveFrom“. Jį paprasta naudoti ir jis veikia kitose svetainėse, išskyrus „YouTube“.
Štai kaip galite atsisiųsti „YouTube“ vaizdo įrašą naudodami „SaveFrom“:
- Atidarykite „Google Chrome“ ir eikite į „YouTube“.
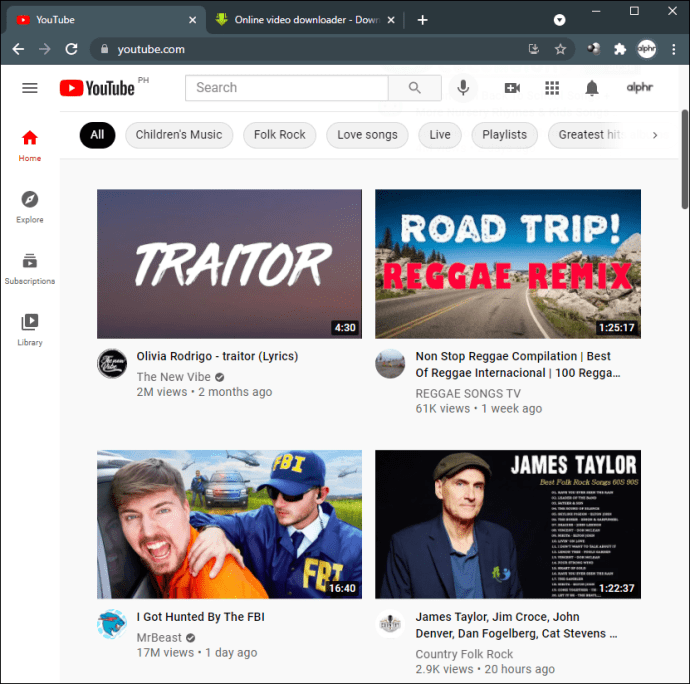
- Raskite vaizdo įrašą, kurį norite atsisiųsti, ir nukopijuokite jo nuorodą.
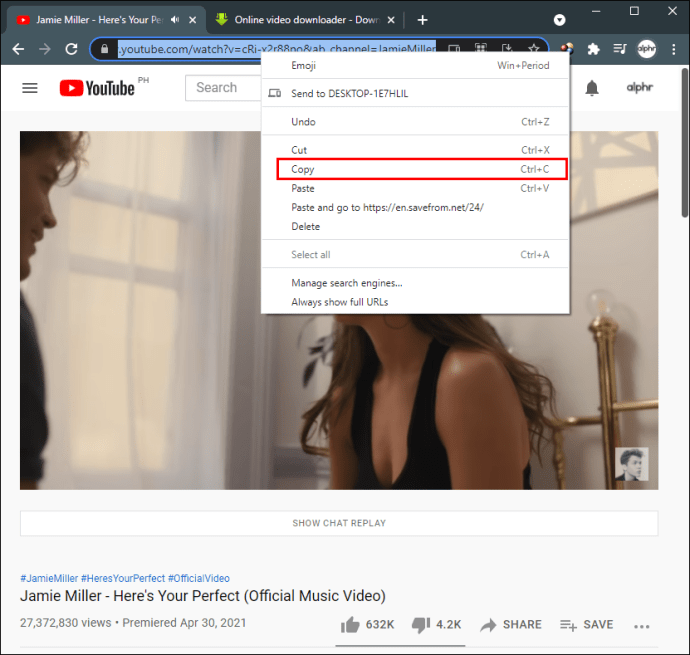
- Apsilankykite atsisiuntimo programos svetainėje.
- Įklijuokite vaizdo įrašo nuorodą.
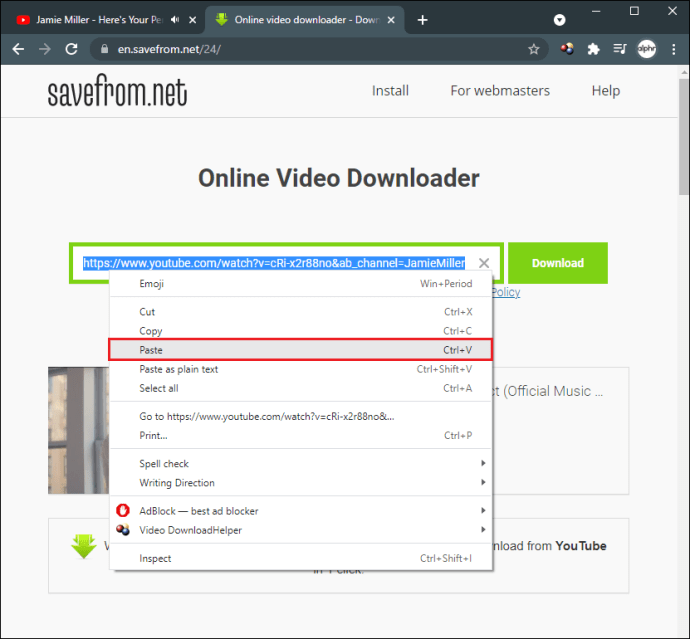
- Bakstelėkite „Atsisiųsti“.
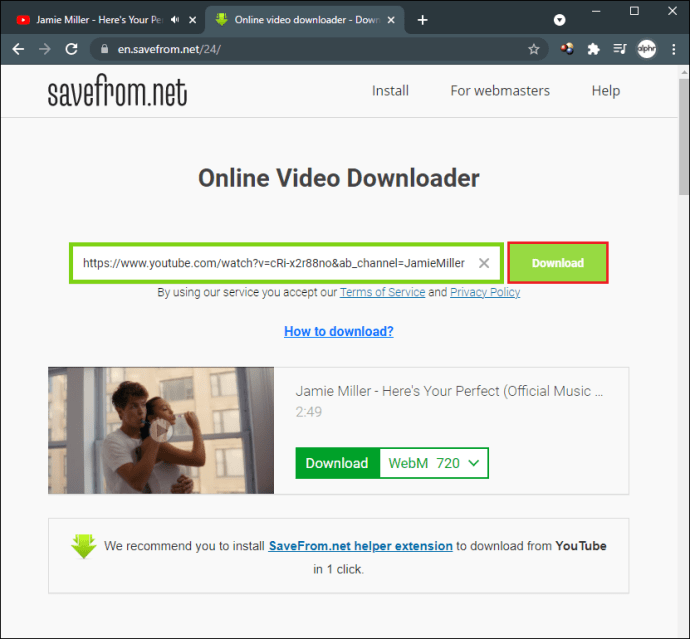
- Pasirinkite vaizdo įrašo skiriamąją gebą.
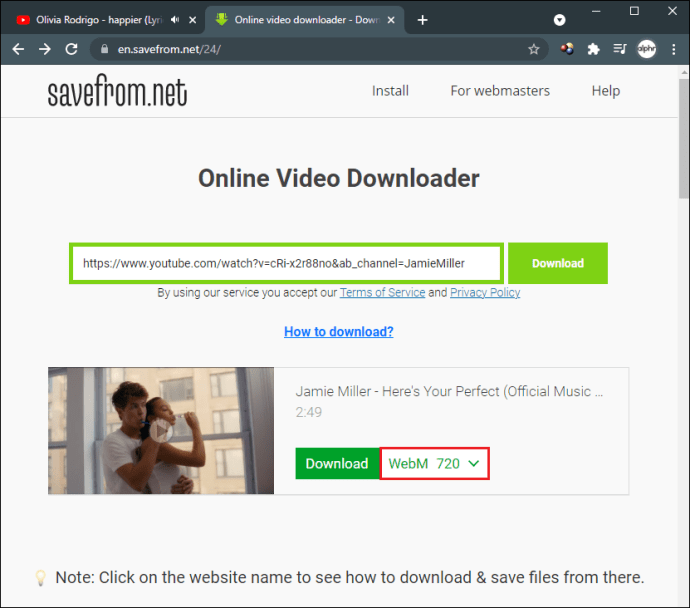
- Dar kartą bakstelėkite „Atsisiųsti“.
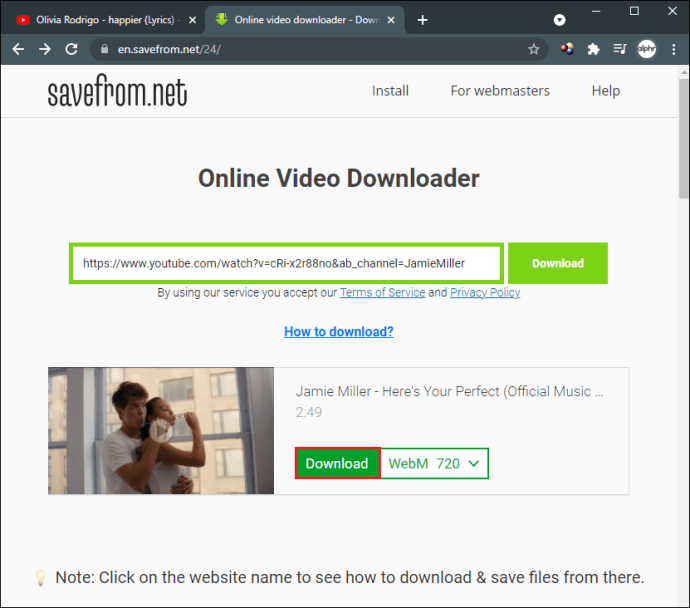
- Vaizdo įrašas bus atsiųstas į jūsų kompiuterį.
Kita alternatyva yra naudoti programėlę, pvz., 4K Video Downloader. Galite naudoti jį norėdami atsisiųsti „YouTube“ vaizdo įrašus, grojaraščius ir kanalus, be šimtų kitų svetainių. Kadangi tai nėra „Chrome“ internetinės parduotuvės programa, nėra jokių apribojimų atsisiųsti vaizdo įrašus bet kur.
Štai kaip juo naudotis:
- Atidarykite naršyklę ir apsilankykite svetainėje.
- Atsisiųskite ir įdiekite programą.
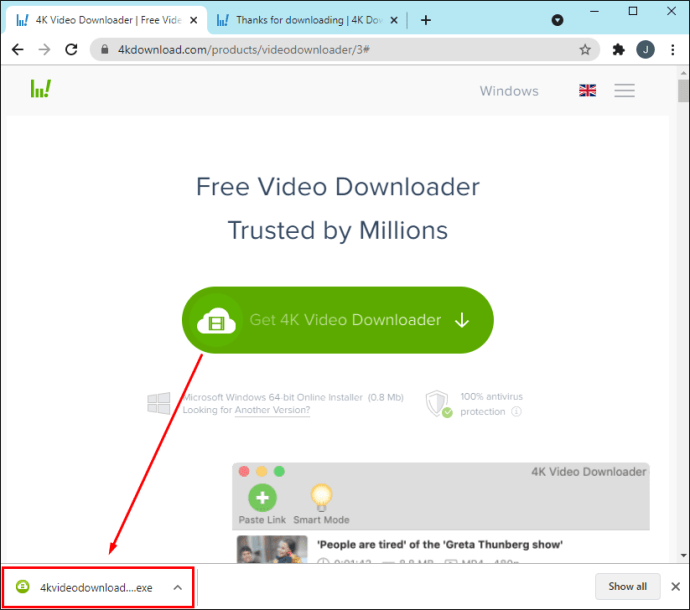
- Nukopijuokite vaizdo įrašo, kurį norite atsisiųsti, nuorodą ir įklijuokite ją į programą.
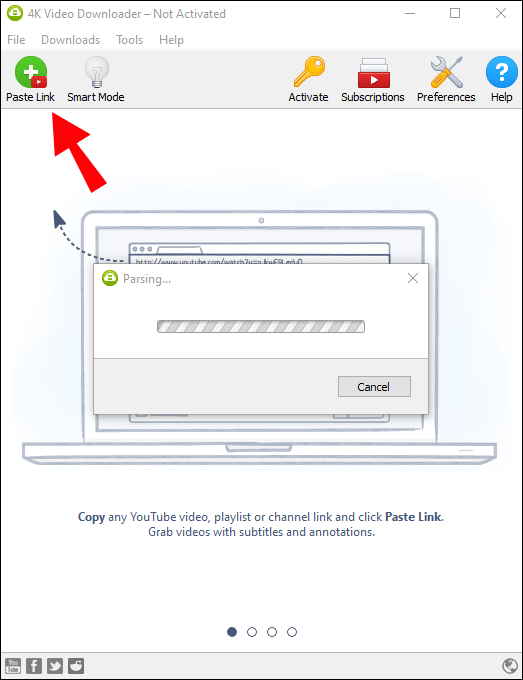
- Jei vaizdo įrašas yra grojaraščio dalis, pamatysite iššokantįjį pranešimą, kuriame bus klausiama, ar norite atsisiųsti visą grojaraštį, ar tik klipą.
- Pasirinkite skiriamąją gebą.
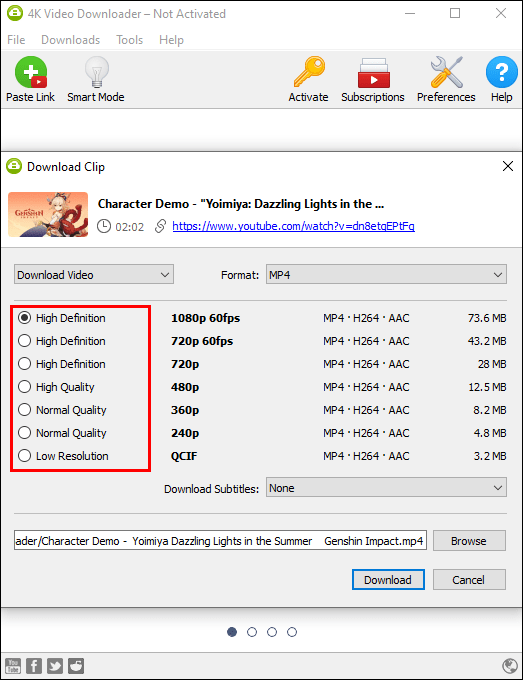
- Bakstelėkite Atsisiųsti
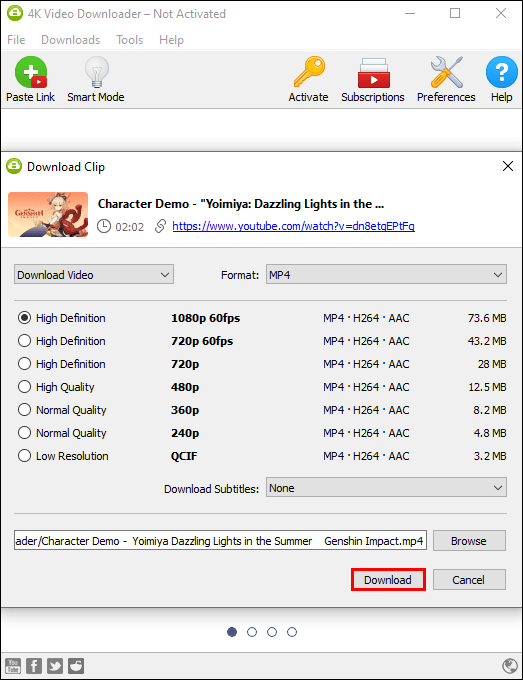
- Vaizdo įrašas bus išsaugotas jūsų kompiuteryje.
Kaip atsisiųsti srautinį vaizdo įrašą iš bet kurios svetainės „Chrome“ sistemoje „Mac“.
Vaizdo įrašus galite atsisiųsti naudodami „Chrome“, skirtą „Mac“, naudodami plėtinį arba internetinę atsisiuntimo programą. Kaip ir „Windows“ versijoje, negalite atsisiųsti „YouTube“ ar „TikTok“ vaizdo įrašų su plėtiniu.
Vienas populiarus „Chrome“ plėtinys, labai rekomenduojamas „Mac“ naudotojams, yra „Video Downloader Professional“. Štai kaip juo naudotis:
- Atidarykite „Chrome“ ir apsilankykite šioje svetainėje.
- Bakstelėkite „Pridėti prie Chrome“.
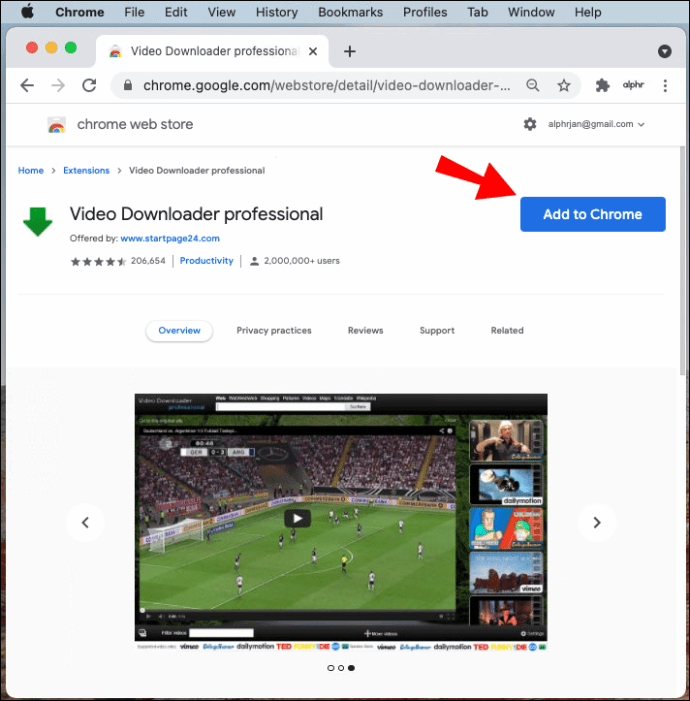
- Bakstelėkite „Pridėti plėtinį“.
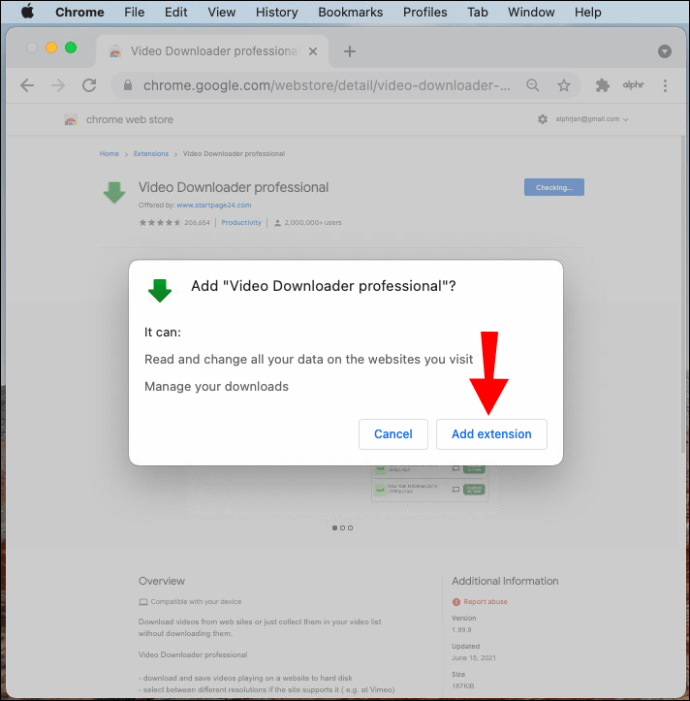
- Plėtinio piktograma bus rodoma adreso juostos dešinėje.
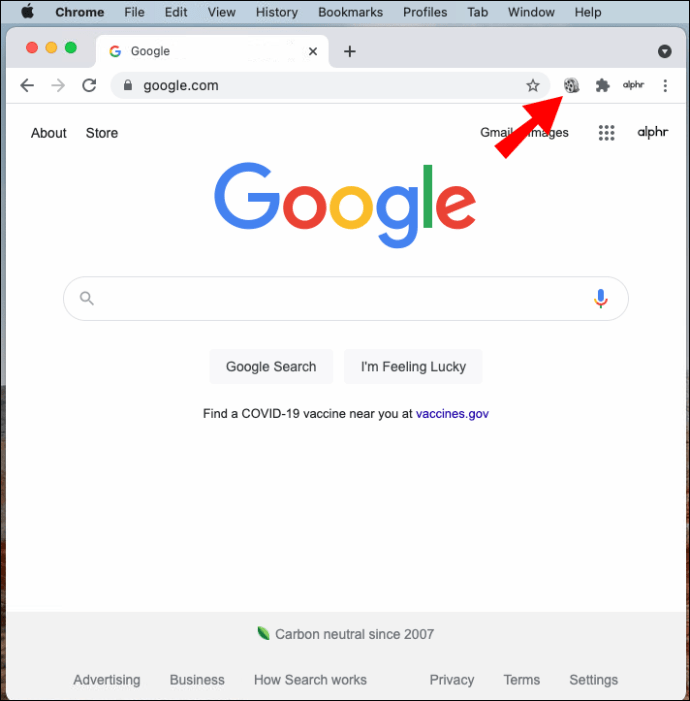
- Kai atidarysite atsisiunčiamą vaizdo įrašą, piktograma virsta žalia rodykle.
- Norėdami pradėti atsisiųsti, bakstelėkite piktogramą.
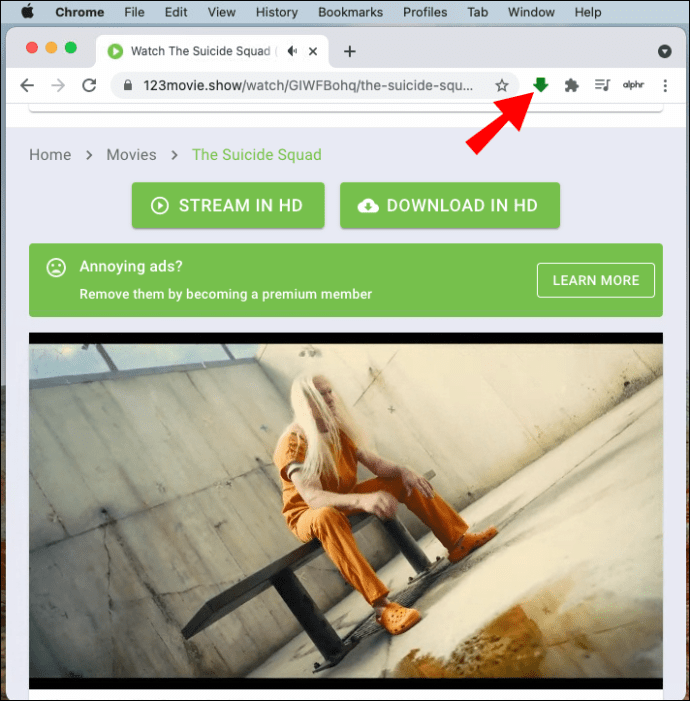
Norėdami atsisiųsti „YouTube“ ir „TikTok“ vaizdo įrašus, galite naudoti internetinę vaizdo įrašų atsisiuntimo programą.
„Mac“ rekomenduojame „SaveFrom“, o štai kaip jį naudoti:
- Atidarykite „Chrome“ ir raskite vaizdo įrašą, kurį norite atsisiųsti.
- Apsilankykite „SaveFrom“ svetainėje.
- Įveskite vaizdo įrašo nuorodą.
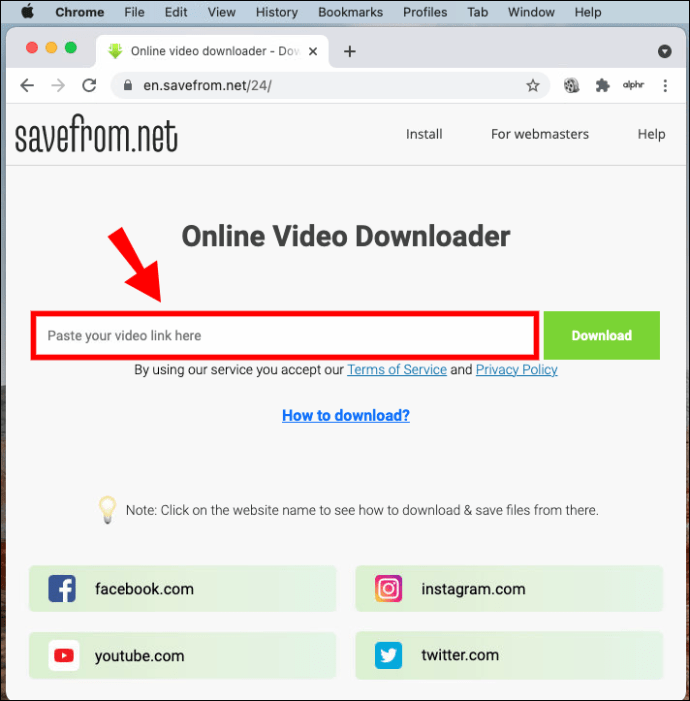
- Bakstelėkite Atsisiųsti
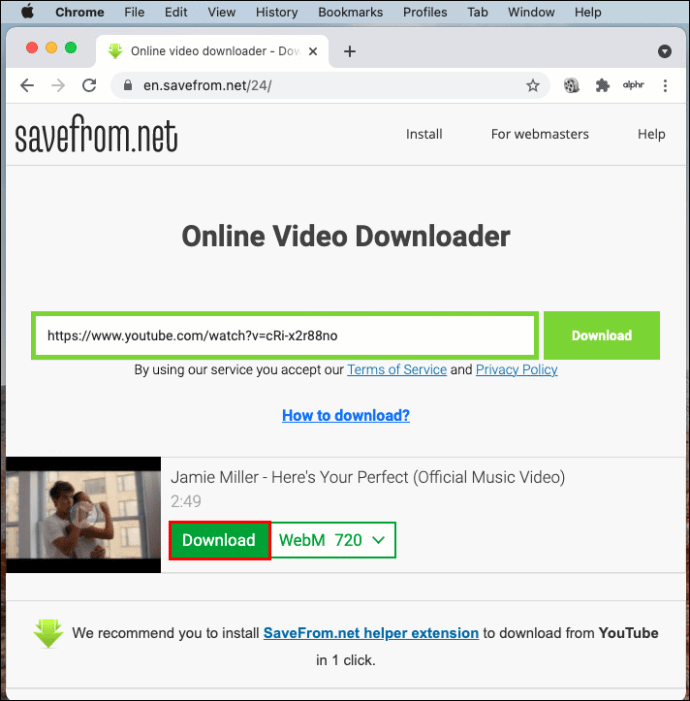
- Vaizdo įrašas bus išsaugotas jūsų kompiuteryje.
Kaip atsisiųsti srautinį vaizdo įrašą iš bet kurios svetainės „Firefox“ sistemoje „Windows“.
Skirtingai nei naudojant „Chrome“, vaizdo įrašams atsisiųsti naudojant „Firefox“ plėtinius nėra jokių apribojimų. Tai reiškia, kad galite naudoti plėtinį norėdami atsisiųsti vaizdo įrašus iš bet kurios svetainės, įskaitant „YouTube“ ir „TikTok“.
Rasite daugybę plėtinių, skirtų srautiniams vaizdo įrašams atsisiųsti, iš kurių rekomenduojame „Video Downloader Professional“.
- Atidarykite „Mozilla“ ir apsilankykite priedų svetainėje.
- Bakstelėkite „Pridėti prie Firefox“.
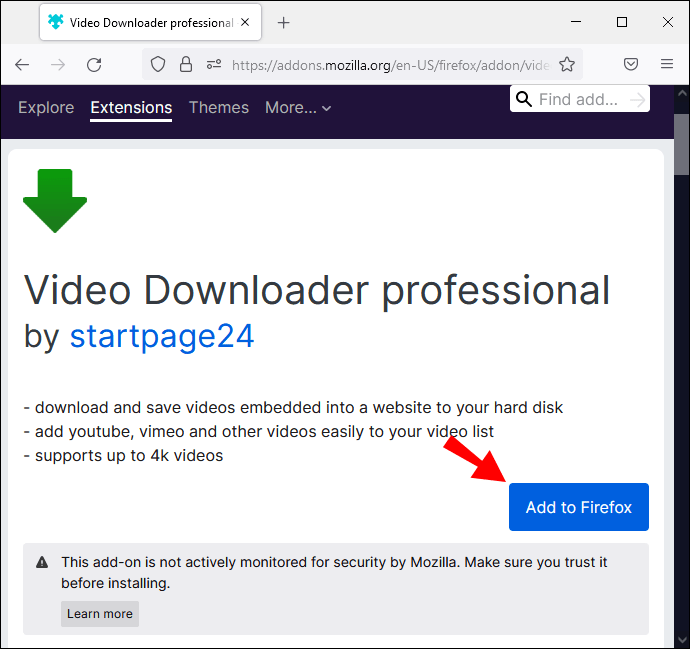
- Bakstelėkite „Pridėti“.
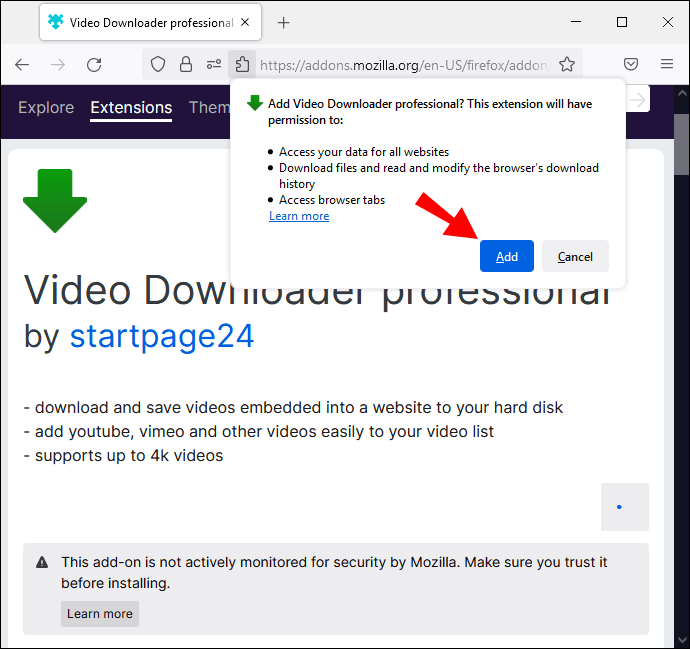
- Adreso juostos dešinėje pasirodys piktograma.
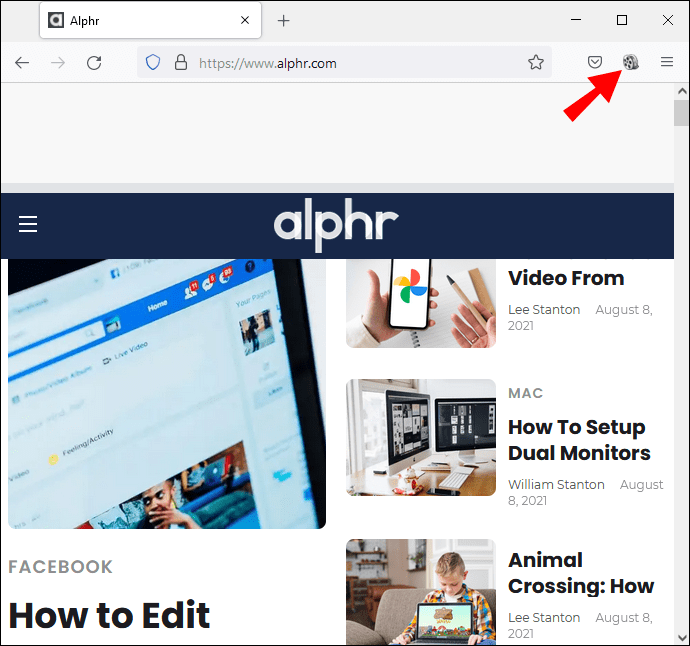
- Kai tik yra atsisiunčiamas vaizdo įrašas, piktograma pavirs žalia rodykle. Jei yra keli vaizdo įrašai, pasirinkite tą, kurį norite atsisiųsti, ir bakstelėkite rodyklę.
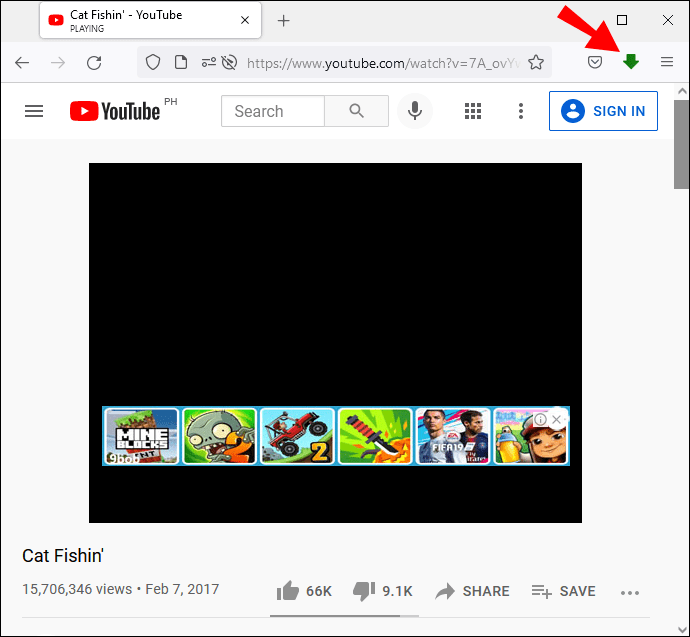
- Vaizdo įrašas bus atsiųstas į jūsų kompiuterį.
Kaip atsisiųsti srautinį vaizdo įrašą iš bet kurios svetainės „Firefox“ sistemoje „Mac“.
Mums patinka „Video Downloader Professional“, skirta tiek „Mac“, tiek „Windows“ (kaip aprašyta aukščiau).
- Atidarykite „Mozilla“ ir apsilankykite šiame tinklalapyje.
- Bakstelėkite „Pridėti prie Firefox“.
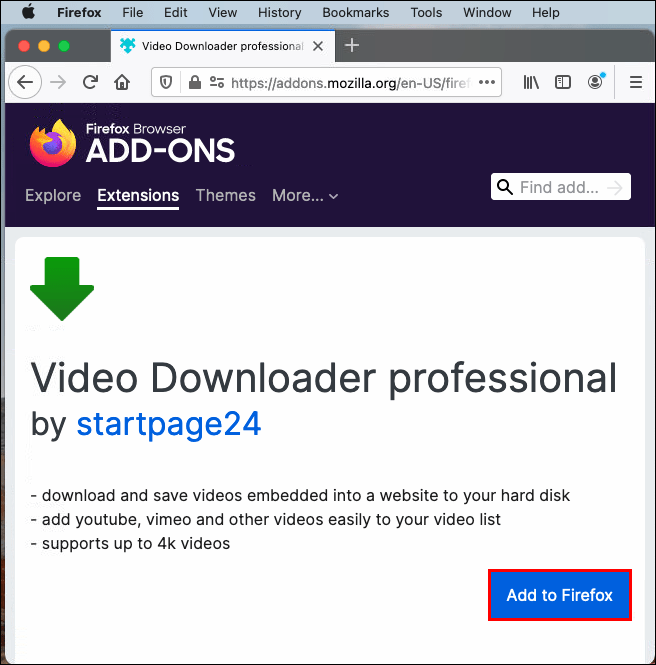
- Bakstelėkite „Pridėti“.
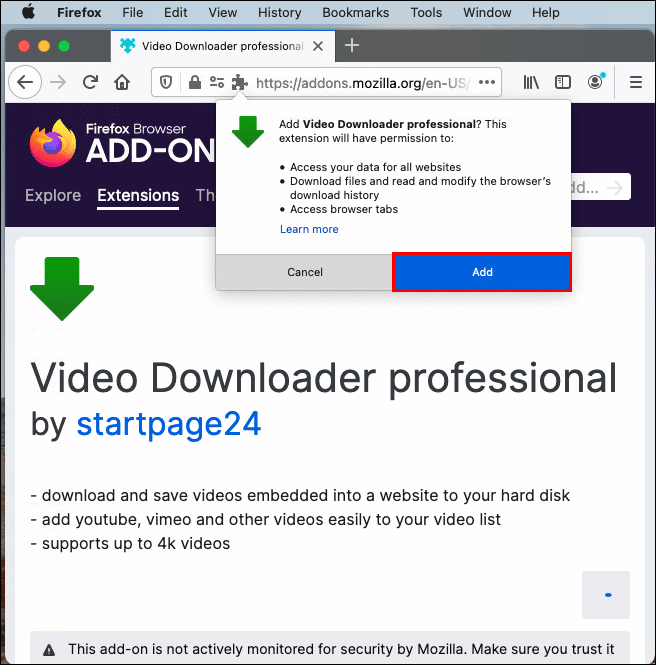
- Adreso juostos dešinėje pasirodys piktograma.
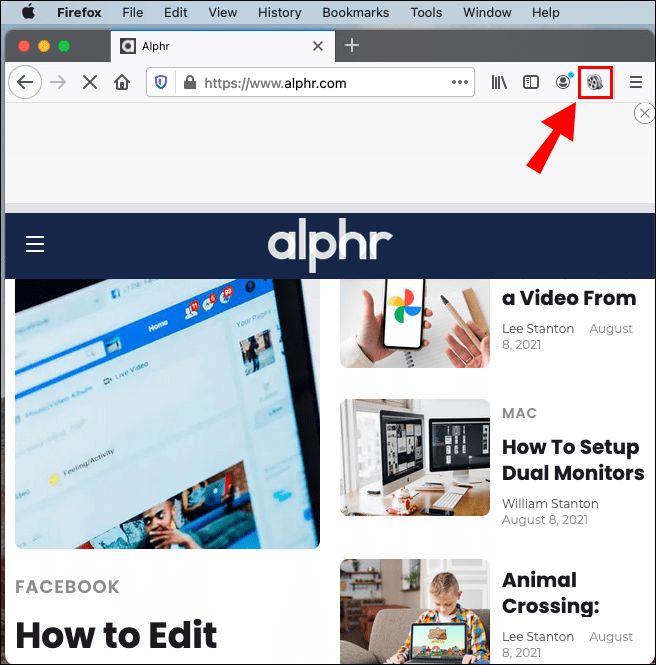
- Kai „Mozilla“ aptiksite atsisiunčiamą vaizdo įrašą, plėtinio piktograma pavirs žalia rodykle. Jei yra daugiau vaizdo įrašų, pasirinkite vieną ir bakstelėkite rodyklę.
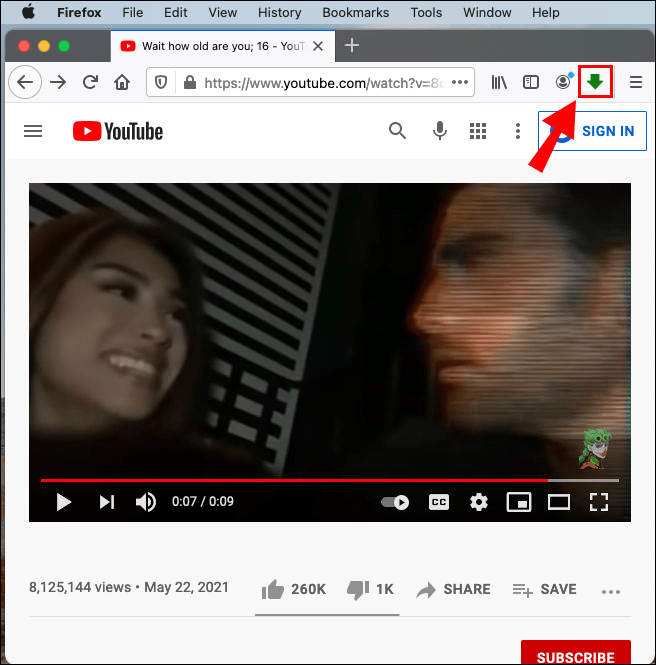
- Vaizdo įrašas bus atsiųstas į jūsų kompiuterį.
Jei tai neveikia, galite įdiegti programą, pvz., 4K Video Downloader, arba naudoti internetines vaizdo įrašų siuntimo programas.
Kaip atsisiųsti srautinį vaizdo įrašą iš bet kurios svetainės „Android“ įrenginyje
Jei norite atsisiųsti srautinius vaizdo įrašus į „Android“ įrenginį, „Play“ parduotuvėje yra keletas programų. Visi vaizdo įrašų atsisiuntimo programa ir nemokama vaizdo įrašų atsisiuntimo programa yra ypač populiarios, tačiau negalite jų naudoti norėdami atsisiųsti „YouTube“ vaizdo įrašus ir gali tekti kovoti su daugybe skelbimų.
Tokiu atveju rekomenduojame paprasčiausią sprendimą: naudoti internetinę vaizdo įrašų parsisiuntimo programą. Kaip minėta anksčiau, vienas geriausių yra „SaveFrom“.
- Nukopijuokite nuorodą į vaizdo įrašą, kurį norite atsisiųsti.
- Atidarykite naršyklę „Android“ įrenginyje ir apsilankykite „SaveFrom“.
- Įklijuokite nuorodą ir bakstelėkite šalia jos esančią rodyklę.
- Pasirinkite norimą kokybę ir bakstelėkite „Atsisiųsti“.

Ši vaizdo įrašų parsisiuntimo programa taip pat turi programą mobiliesiems. Tačiau tai nėra privaloma, o vaizdo įrašus galite atsisiųsti net neturėdami programos.
Kaip atsisiųsti srautinį vaizdo įrašą iš bet kurios svetainės „iPhone“.
Kaip ir „Android“, geriausias būdas atsisiųsti vaizdo įrašus iš bet kurios svetainės yra internetinė vaizdo įrašų atsisiuntimo priemonė. Tokiu būdu jums nereikės nieko įdiegti ir išeikvoti saugyklą.
- Nukopijuokite nuorodą į vaizdo įrašą, kurį norite atsisiųsti.
- Atidarykite „Safari“ ir apsilankykite šiame tinklalapyje.
- Įklijuokite nuorodą ir bakstelėkite šalia jos esančią rodyklę.
- Pasirinkite norimą skiriamąją gebą ir bakstelėkite „Atsisiųsti“.
Kaip atsisiųsti srautinį vaizdo įrašą iš JW Player
Jei norite atsisiųsti vaizdo įrašus iš JW grotuvo, atlikite toliau nurodytus veiksmus.
- Įdiekite interneto atsisiuntimo tvarkyklę (IDM) apsilankę svetainėje.
- Įdiekite plėtinį savo naršyklėje.
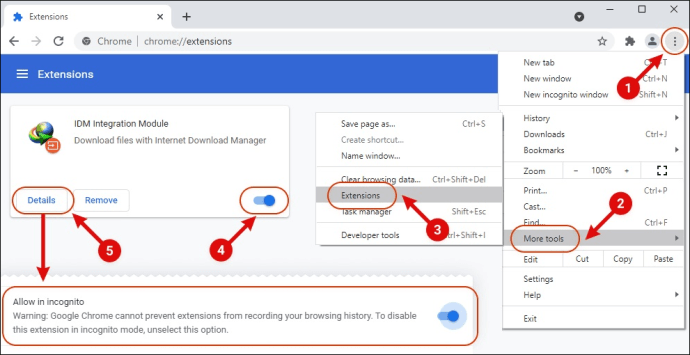
- Paleiskite vaizdo įrašą, kurį norite atsisiųsti. Viršutiniame dešiniajame vaizdo įrašo kampe pamatysite parinktį „Atsisiųsti šį vaizdo įrašą“.
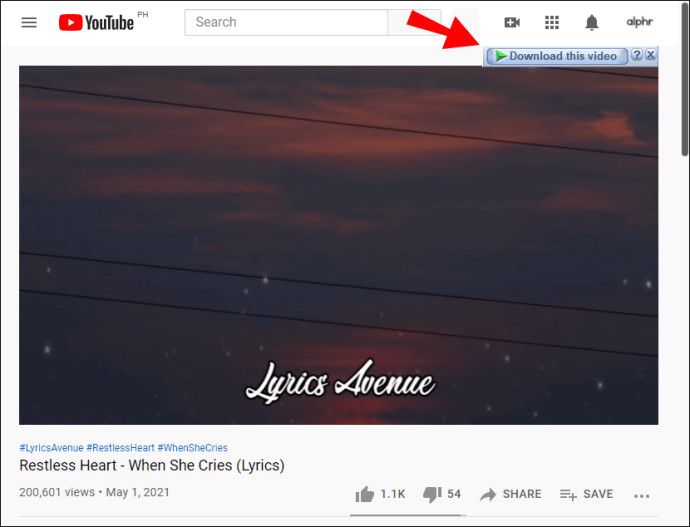
- Bakstelėkite „Pradėti atsisiuntimą“.
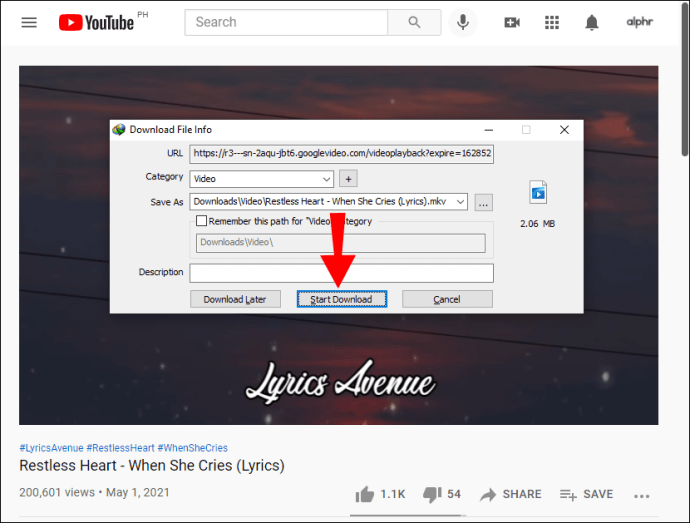
Deja, ši parinktis galima tik „Windows“ vartotojams. „Mac“ vartotojai gali kreiptis į „Cisdem Video Converter“, kad atsisiųstų vaizdo įrašą iš „JW Player“.
- Nukopijuokite vaizdo įrašo, kurį norite atsisiųsti, URL.
- Apsilankykite šiame puslapyje, kad atsisiųstumėte ir įdiegtumėte Cisdem Video Converter.
- Atidarykite atsisiuntimo skirtuką.
- Įklijuokite vaizdo įrašo URL.
- Bakstelėkite „Atsisiųsti“.
Kaip atsisiųsti tiesioginės transliacijos vaizdo įrašą iš „Facebook“.
Jei „Facebook“ paskelbėte tiesioginį vaizdo įrašą ir norite jį atsisiųsti, jums bus malonu žinoti, kad tai padaryti paprasta:
- Eikite į vaizdo įrašą ir spustelėkite jį.
- Bakstelėkite tris taškus šalia vaizdo įrašo.
- Bakstelėkite „Atsisiųsti vaizdo įrašą“.
- Vaizdo įrašas dabar bus atidarytas atskirame skirtuke. Dar kartą bakstelėkite tris taškus ir „Atsisiųsti“.
Jei norite atsisiųsti tiesioginį vaizdo įrašą, kurį paskelbė kažkas kitas, negalėsite to padaryti per „Facebook“. Padarykite tai per FB Down.
- Eikite į vaizdo įrašą, kurį norite atsisiųsti.
- Bakstelėkite tris taškus ir bakstelėkite „Kopijuoti nuorodą“.
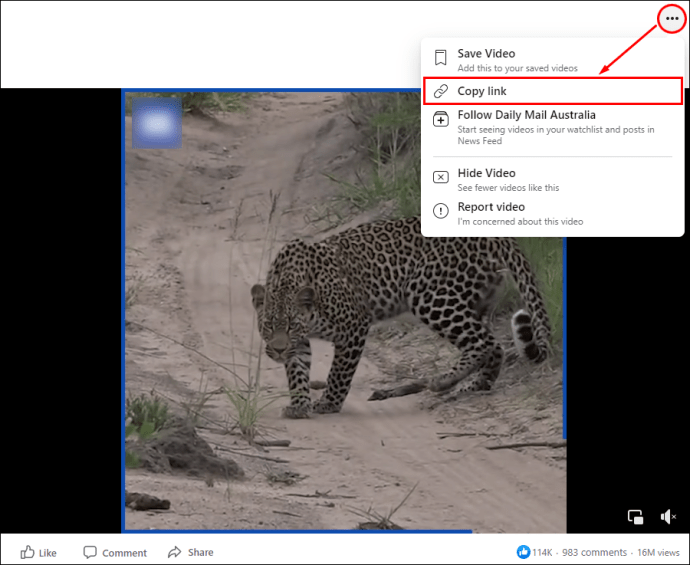
- Eikite į šį tinklalapį, kad atidarytumėte FB Down.
- Įklijuokite vaizdo įrašo nuorodą.
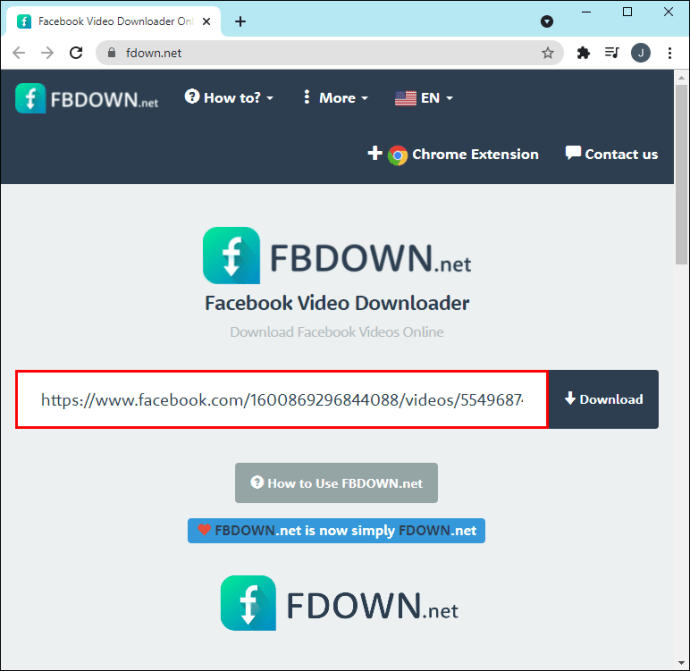
- Bakstelėkite „Atsisiųsti“.
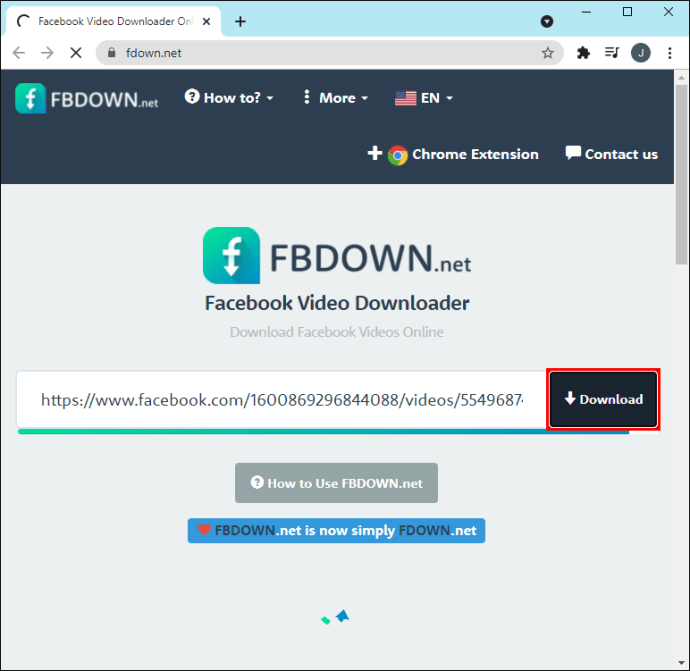
- Pasirinkite vaizdo kokybę.
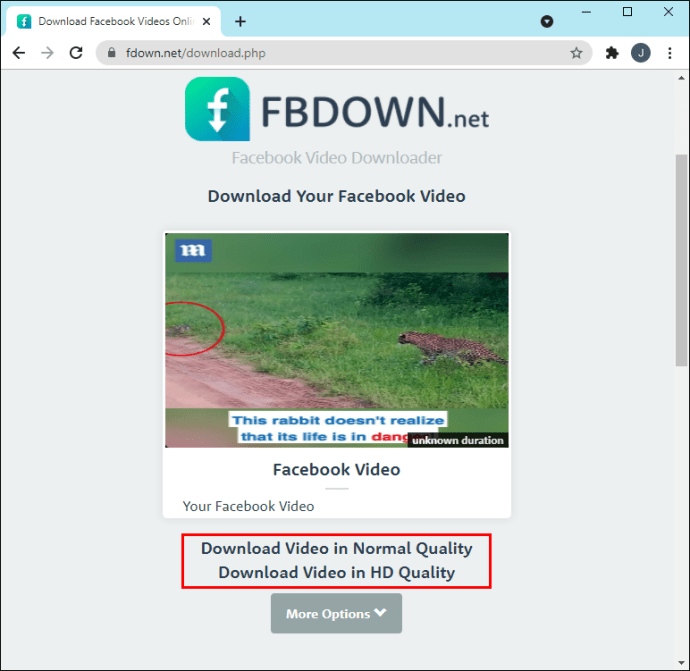
- Vaizdo įrašas bus atidarytas atskirame skirtuke. Bakstelėkite tris taškus apatiniame dešiniajame kampe.
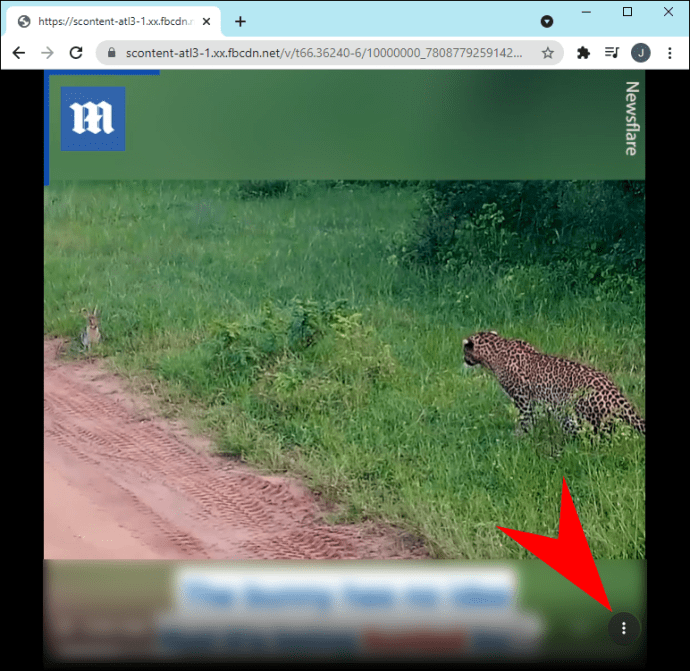
- Bakstelėkite „Atsisiųsti“.
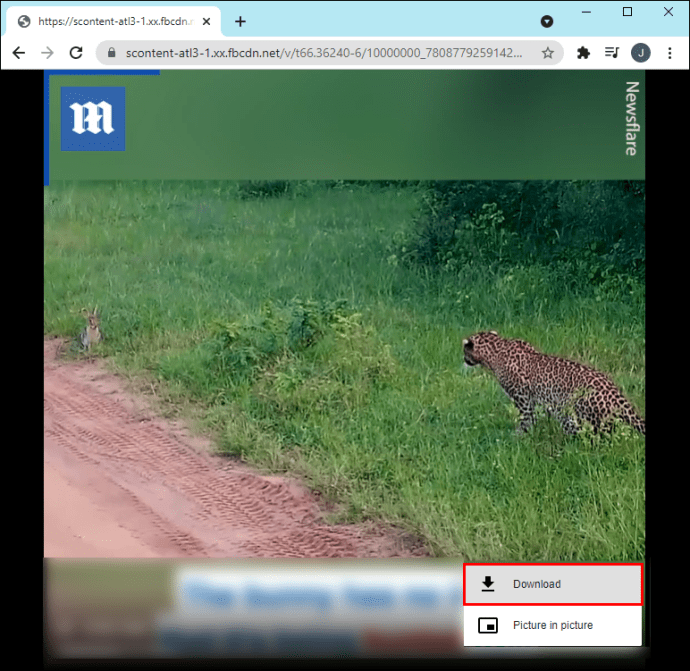
Tapkite atsisiuntimo vedliu
Jei norite, kad mėgstami vaizdo įrašai būtų pasiekiami kelis paspaudimus, išmokite atsisiųsti srautinius vaizdo įrašus. Šiuo tikslu galite naudoti įvairias programas, plėtinius ir programas. Duomenų išeikvojimas ir įstrigimas be ko žiūrėti, kai nėra interneto, taps praeitimi.
Ar kada nors atsisiuntėte srautinių vaizdo įrašų? Ar naudojote kurią nors iš šiame straipsnyje paminėtų parinkčių? Papasakokite mums toliau pateiktame komentarų skyriuje.