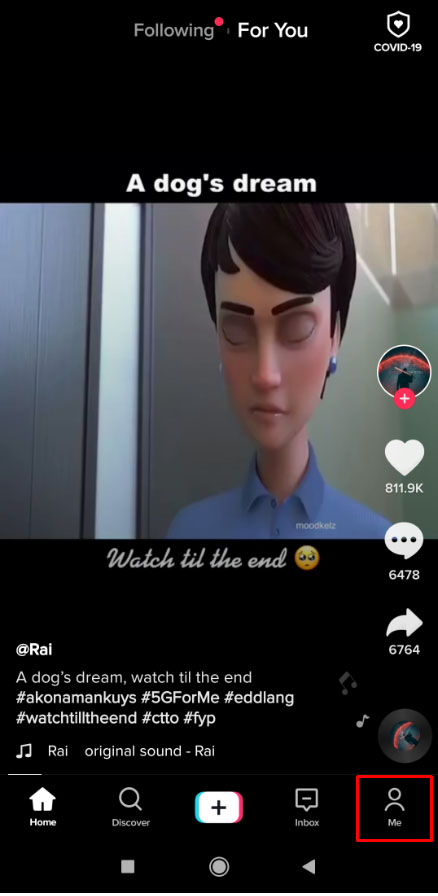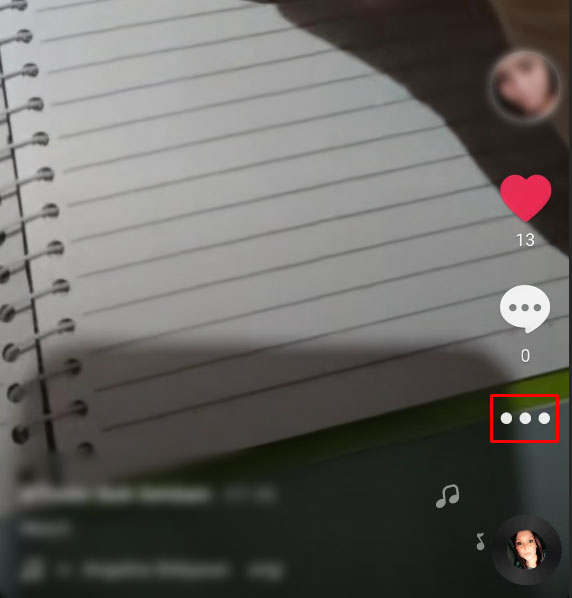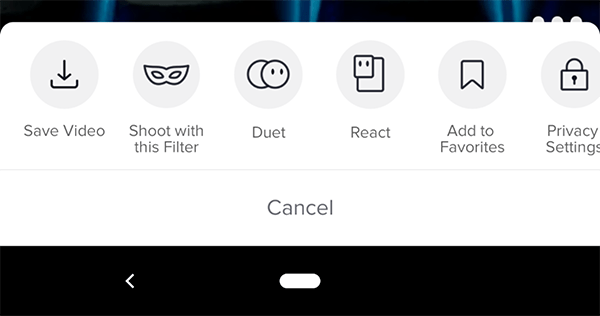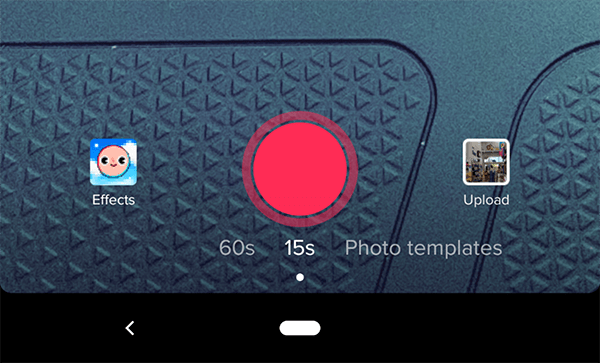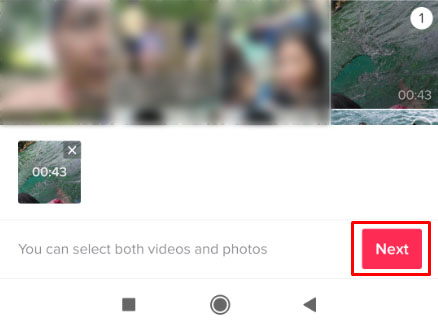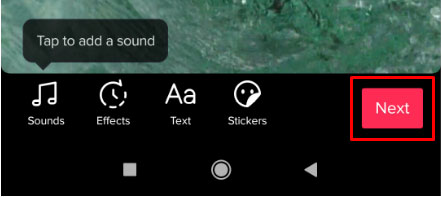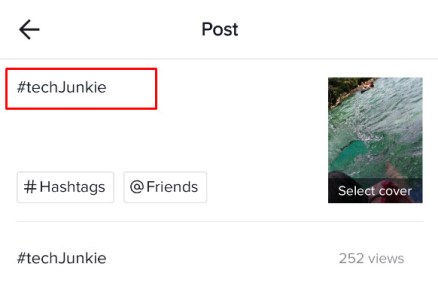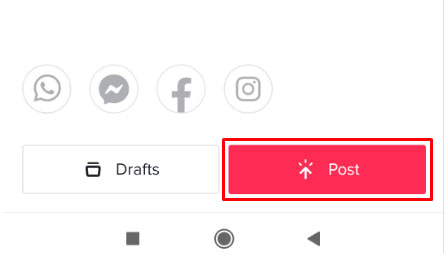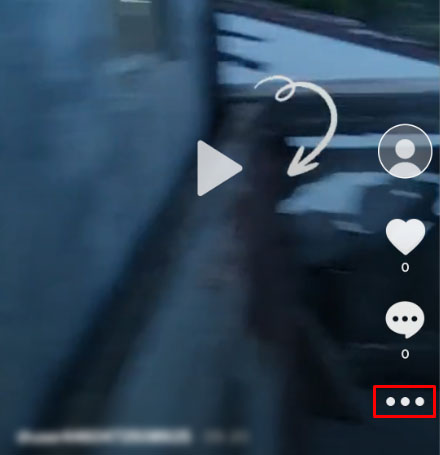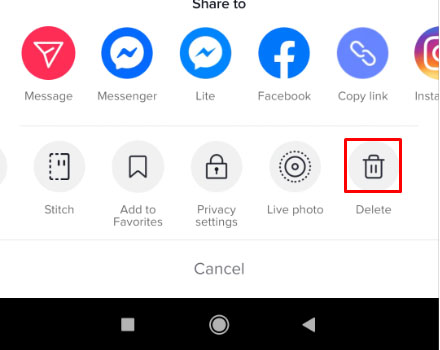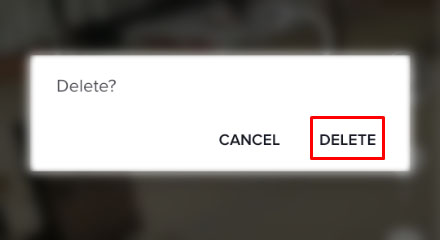„TikTok“ yra ir paprastas, ir sudėtingas tuo pačiu metu. Dizainas ir patogumas naudoti yra labai nesudėtingi, o programa leidžia kuo lengviau kurti vaizdo įrašus ir sąveikauti. Dėl daugybės programos funkcijų ir parinkčių ji tampa sudėtinga.

Ar galite redaguoti TikTok antraštę paskelbę? Ar galite redaguoti vaizdo įrašą jį įkėlus? Ar galiu pašalinti vaizdo įrašą, jei noriu jį įkelti? Iš skaitytojų sulaukėme nemažai klausimų, todėl verta pažvelgti į visus tris. Skaitykite toliau, kad sužinotumėte, kaip galite redaguoti TikTok antraštę paskelbus.
Kaip įkelti „TikTok“ vaizdo įrašus
Pirma, svarbu suprasti įkėlimo procesą. „TikTok“ pagrindinio ekrano apačioje pamatysite „+“ ženklą. Taip pridedate naujų vaizdo įrašų.
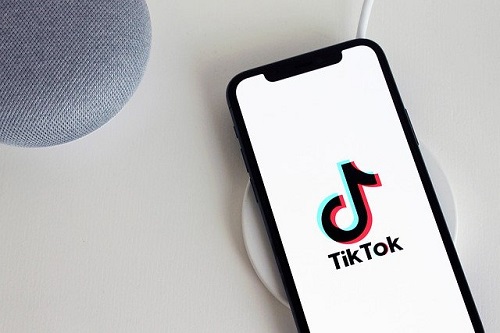
Kai spustelėsite šį „+“, būsite nukreipti į įrašymo ekraną. Iš ten galite pasirinkti vaizdo įrašo trukmę ir spustelėti raudoną mygtuką, kad pradėtumėte įrašymą. Kai tai padarysite, dar kartą paspauskite raudoną mygtuką, kad sustabdytumėte įrašymą, ir spustelėkite raudoną varnelę, kad galėtumėte tęsti.
Taip pateksite į redagavimo puslapį. Tolesni veiksmai parodys, kaip grįžti į šį puslapį naudojant problemos sprendimą, kad galėtumėte atnaujinti antraštę paskelbę.
TikTok antraštės redagavimas paskelbus
„TikTok“ nesuteikia galimybės redaguoti vaizdo įrašo antraštės paskelbus; tačiau yra išeitis jums nereikia įrašyti ir iš naujo skelbti to paties turinio.
Darant prielaidą, kad anksti vaizdo įrašo naudojimo pradžioje pastebėjote problemą, susijusią su antrašte, problemą gana lengva išspręsti iš naujo įkeliant tą patį vaizdo įrašą į savo profilį.
Norėdami atnaujinti antraštę, atlikite šiuos veiksmus:
- Bakstelėkite „Aš“ piktogramą apatinėje kairėje ekrano pusėje
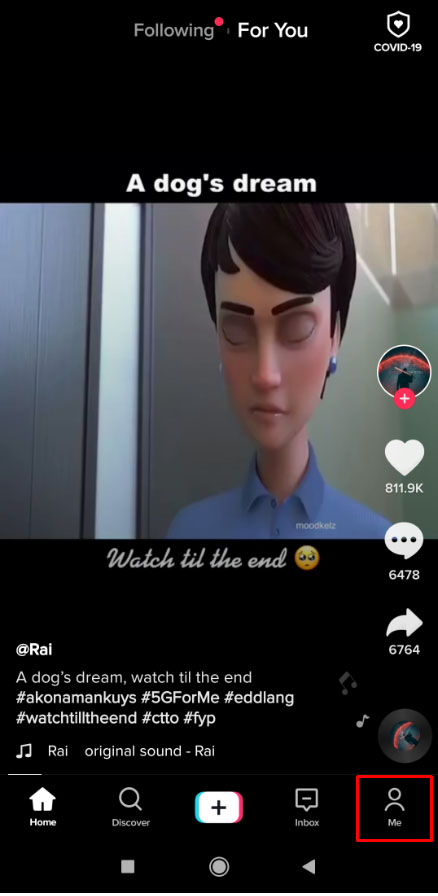
- Čia matysite visus savo paskelbtus vaizdo įrašus. Bakstelėkite vaizdo įraše su antrašte, kurią norite pakeisti.
- Bakstelėkite „horizontali elipsė“ (trys horizontalūs taškai) dešinėje.
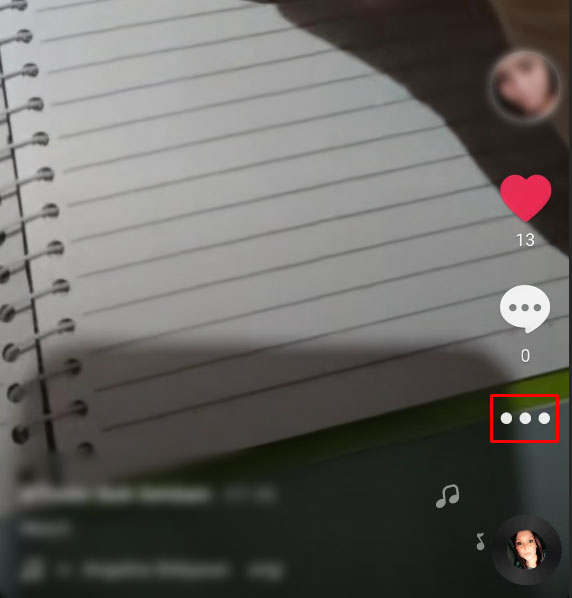
- pasirinkite "Išsaugoti vaizdo įrašą“.
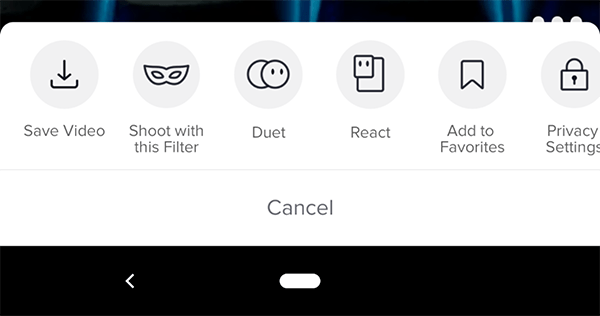
- Baigę išsaugoti, dar kartą paskelbkite tą patį vaizdo įrašą su nauja antrašte. Spustelėkite ant “+” simbolis, esantis ekrano apačioje.

- Bakstelėkite „Įkelti“ mygtuką dešinėje pusėje.
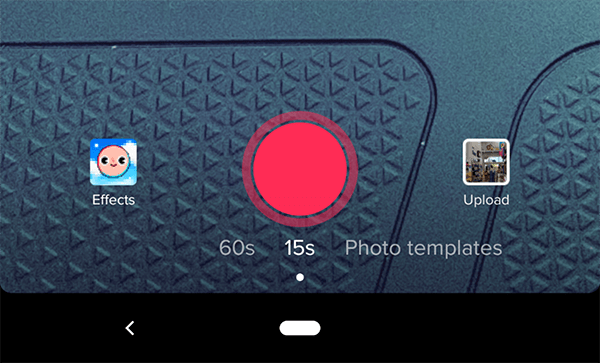
- Pamatysite savo nuotraukų ir vaizdo įrašų sąrašą. Pasirinkite tą, kurį jau išsaugojote iš „TikTok“, tada bakstelėkite „Kitas.”
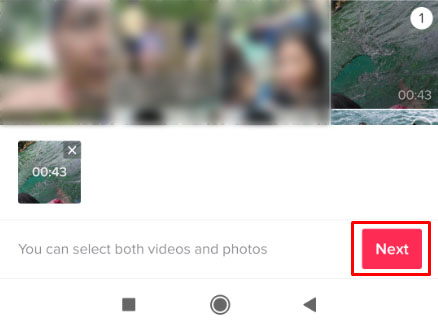
- Dar kartą bakstelėkite “Kitas" viršutiniame dešiniajame kampe. Šiame puslapyje galite pridėti teksto, lipdukų ir keisti efektus.

- Trečią kartą palieskite „Kitas" apatinėje dešinėje ekrano dalyje.
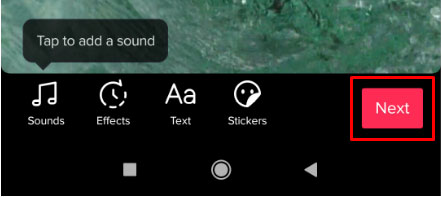
- Atnaujinkite antraštę ir pakeiskite auditorijos nuostatas.
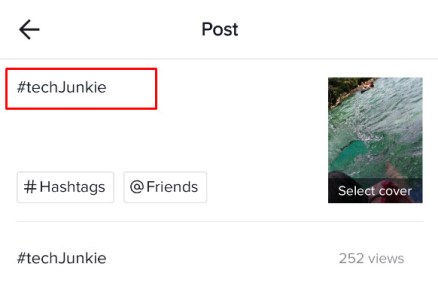
- pasirinkite "Paskelbti“.
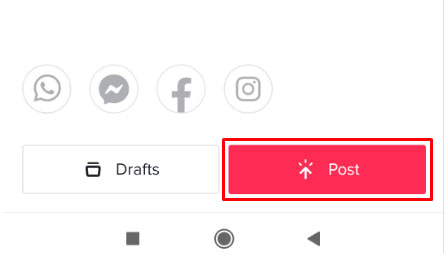
- Dabar jūsų naujai atnaujintas turinys bus rodomas jūsų laiko juostoje ir turėsite ištrinti pradinį vaizdo įrašą. Pagrindiniame puslapyje bakstelėkite "Aš" piktogramą, esančią apačioje.

- Pasirinkite vaizdo įrašą, kurį norite pašalinti.
- Bakstelėkite "horizontali elipsė" (trys horizontalūs taškai) dešinėje vaizdo įrašo pusėje.
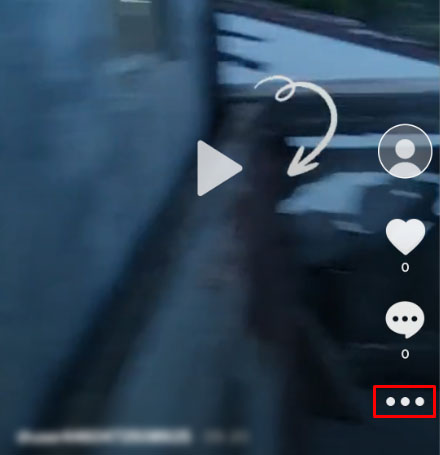
- Virš nuorodos „Atšaukti“ rodomoje parinkčių eilutėje slinkite į dešinę ir pasirinkite "Ištrinti."
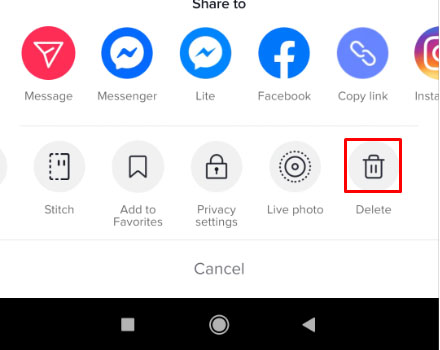
- Patvirtinkite savo pasirinkimą bakstelėdami „IŠTRINTI“.
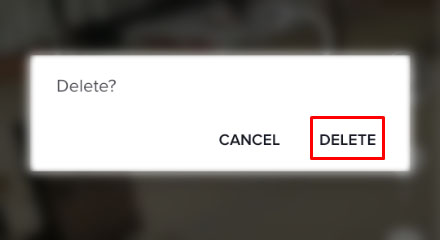
Neigiamas dalykas, žinoma, yra tai, kad prarasite visus gautus vaizdo įrašo komentarus ar įvertinimus. Tačiau jei antraštės problemą pastebėjote pakankamai anksti, neturėtumėte praleisti daug dėmesio ir tuo pat metu taisyti naujausią vaizdo įrašą.

TikTok DUK
Kaip pridėti tekstą prie „TikTok“ vaizdo įrašo?
Baigę žiūrėti vaizdo įrašą ir paspausdami varnelę, prie savo „TikTok“ vaizdo įrašų galite pridėti teksto antraštę. Kai paspausite šį varnelę, jums bus prieinama daugiau parinkčių. Dešiniajame kampe galite spustelėti teksto lauką ir atsiras daugiau parinkčių, įskaitant teksto spalvą ir šriftą. Kai baigsite pridėti tekstą prie „TikTok“, pridėkite bet kurį kitą filtrą, kurį norite pridėti, tada užbaikite „TikTok“.
Kaip apkarpyti vaizdo įrašą „TikTok“?
Norėdami apkarpyti „TikTok“ vaizdo įrašą, paspauskite mygtuką „+“, kuris įrašys naują vaizdo įrašą.
Įrašę šį vaizdo įrašą, viršutiniame dešiniajame kampe bakstelėkite „Pridėti garsą“, tada paspauskite „raudoną mygtuką“, kad įrašytumėte. Paspauskite piktogramą "Patikrinti" apatiniame dešiniajame kampe; tada viršutiniame dešiniajame kampe rasite piktogramą „Apkarpyti“.
Baigę paspauskite mygtuką „Kitas“ ir galėsite pridėti efektų prie vaizdo įrašo.
Ar galiu pakeisti garso takelį į „TikTok“ vaizdo įrašą?
Pakeisti garso takelį yra šiek tiek sudėtingiau. Kadangi garsas išsaugomas originaliame vaizdo įraše, negalėsite perkopijuoti garso be trečiosios šalies redagavimo programos. Kadangi dauguma „TikTok“ vaizdo įrašų yra sinchronizuojami lūpomis, garso takelio pakeitimas gali sugadinti vaizdo įrašą. Kuriant vaizdo įrašą garso takelis pridedamas kaip sluoksnis ir išsaugomas kaip vienas failas.
Tačiau šis metodas grąžina jus į redagavimo ekraną, todėl tikrai verta jį išbandyti.
Ar galiu kontroliuoti, kas gali komentuoti mano „TikTok“ vaizdo įrašą?
Taip tu gali. Tai bendras valdymas, nes galite kontroliuoti, kas gali komentuoti kiekvieną jūsų įkeltą vaizdo įrašą, o ne atskirus, bet jūs galite tai padaryti. Nustatymas yra meniu Privatumas.
1. Pagrindiniame TikTok ekrane bakstelėkite vertikalią elipsę (trijų taškų piktogramą).
2. Pasirinkite Privatumas iš kito ekrano.
3. Pakeiskite saugos nustatymus Kas gali man atsiųsti komentarus.
Nustatykite, kam gali siųsti komentarus "Visi" kad jūsų paskyra būtų vieša, "Draugai" kad tai tik draugai. Jūs supratote idėją. Taip pat matote parinktis „Kas gali su manimi duetu“"Kas gali reaguoti į mane" ir „Kas gali man siųsti žinutes“ tame pačiame skyriuje. Galite juos redaguoti taip pat, kad galėtumėte valdyti, kas gali su jumis susisiekti naudojant programą.