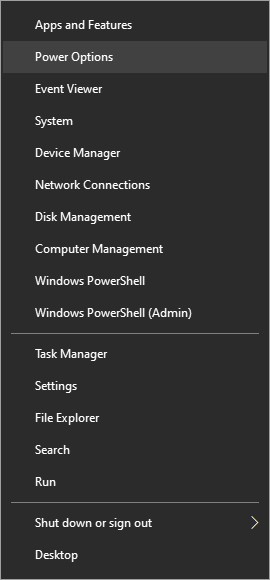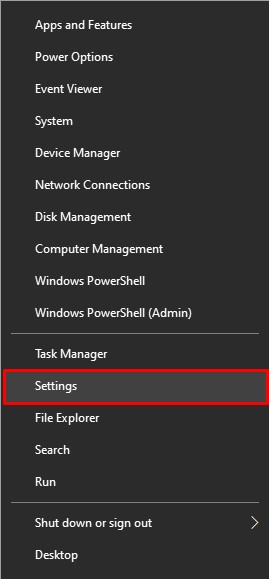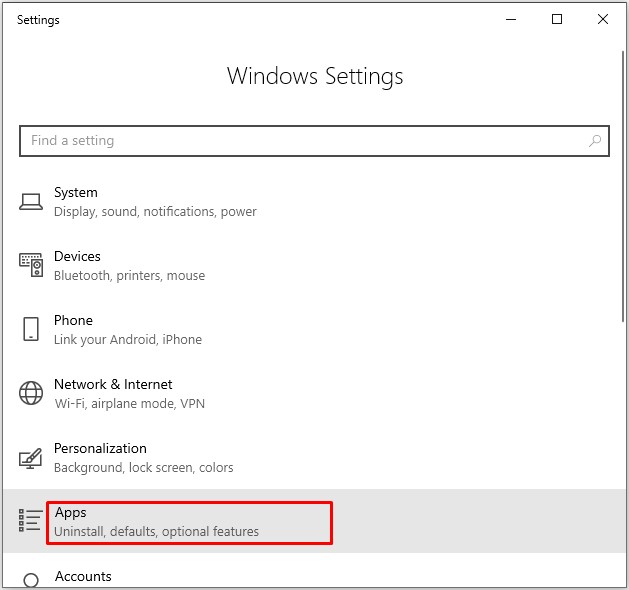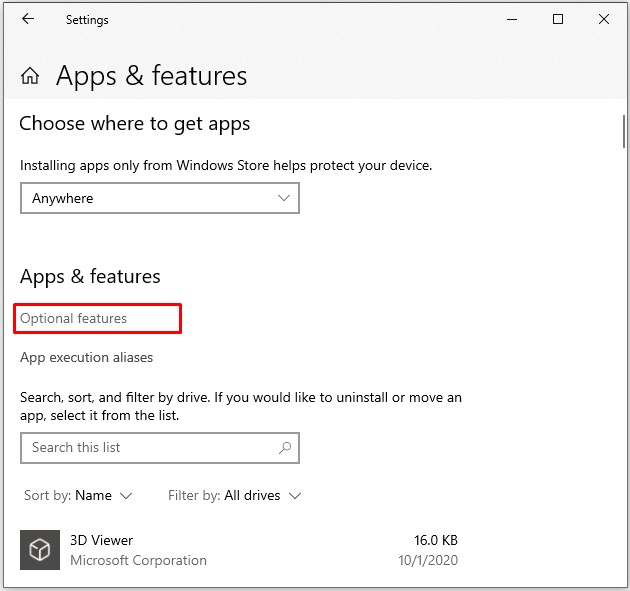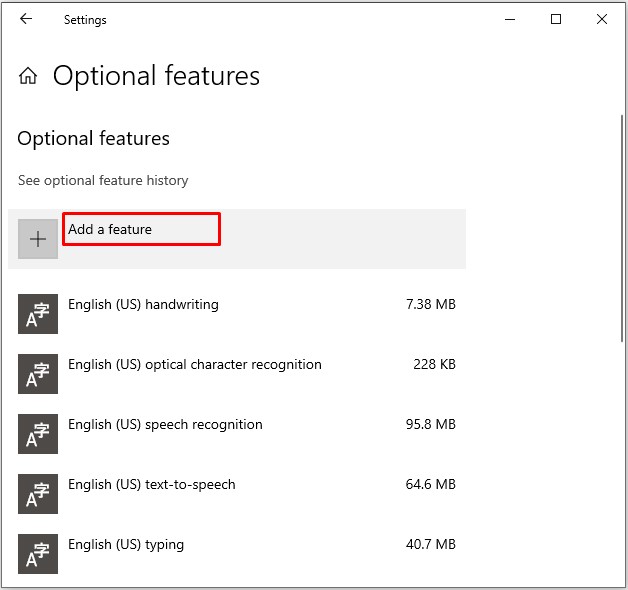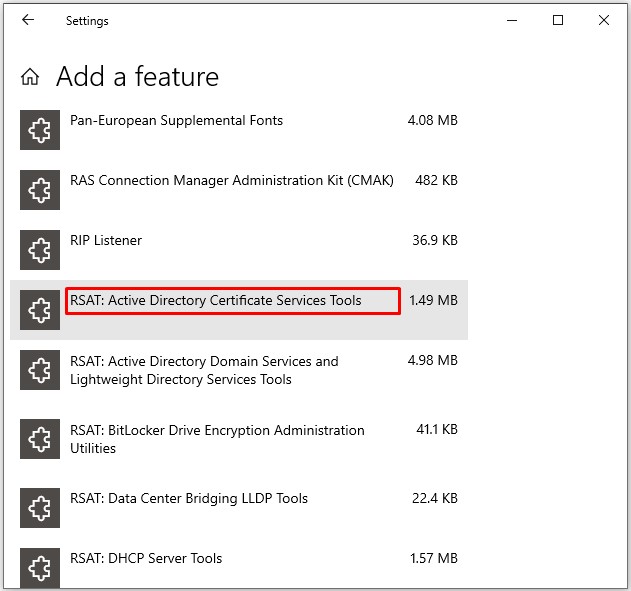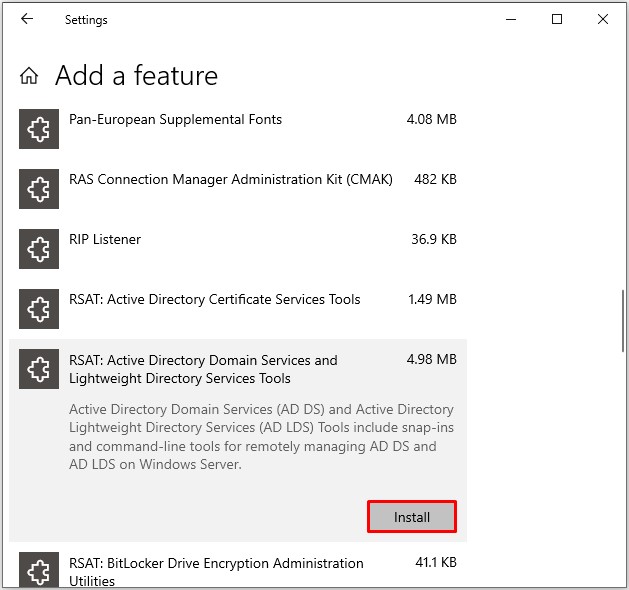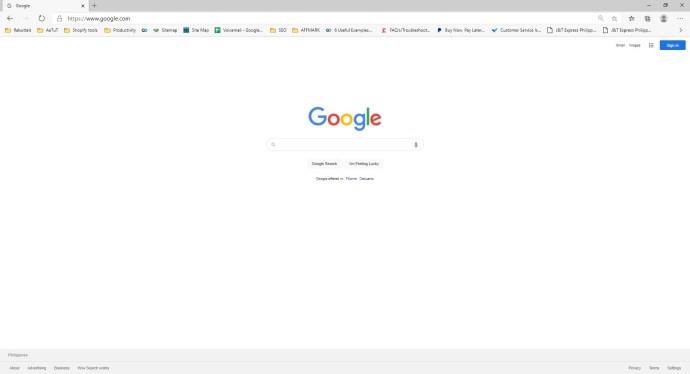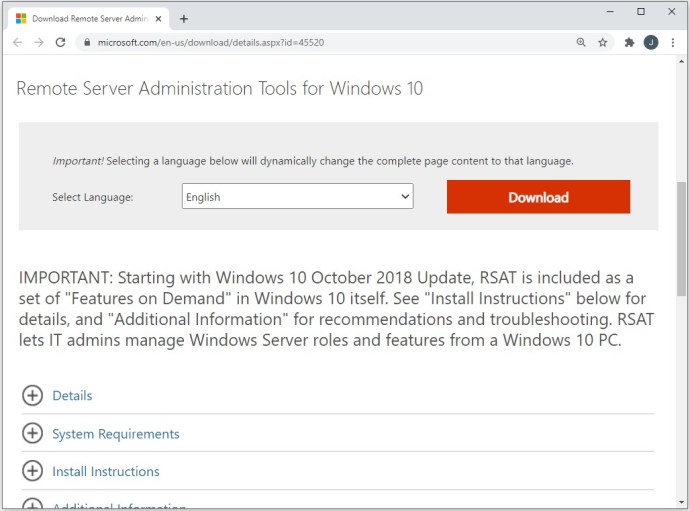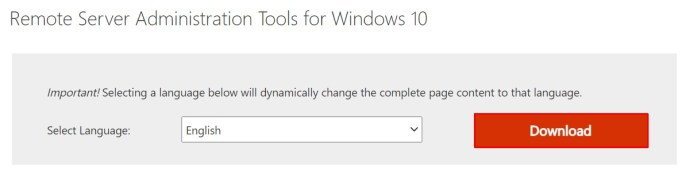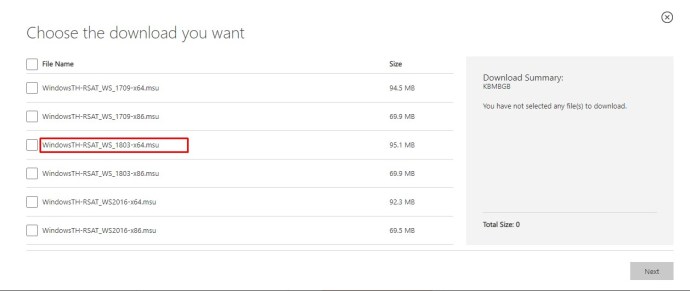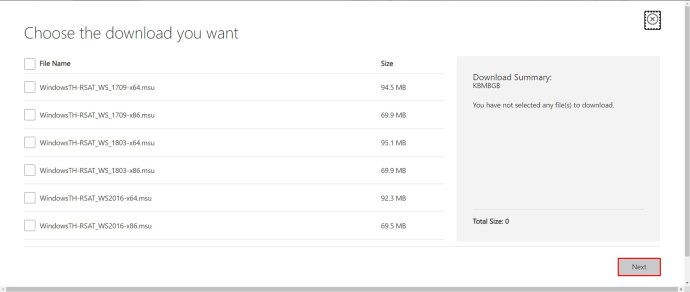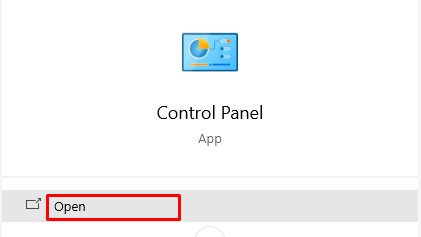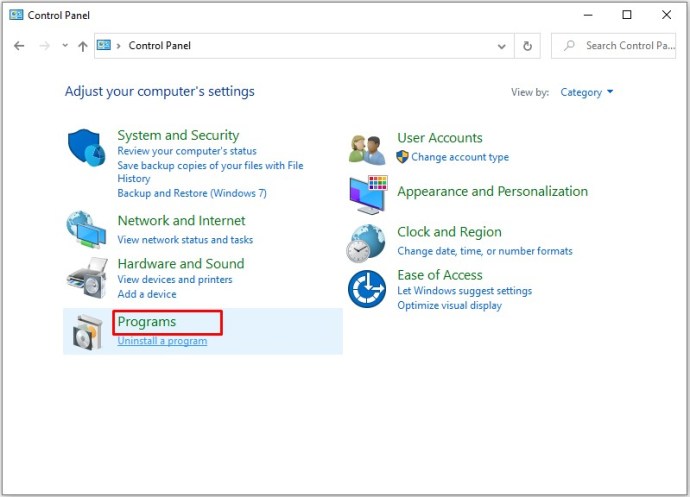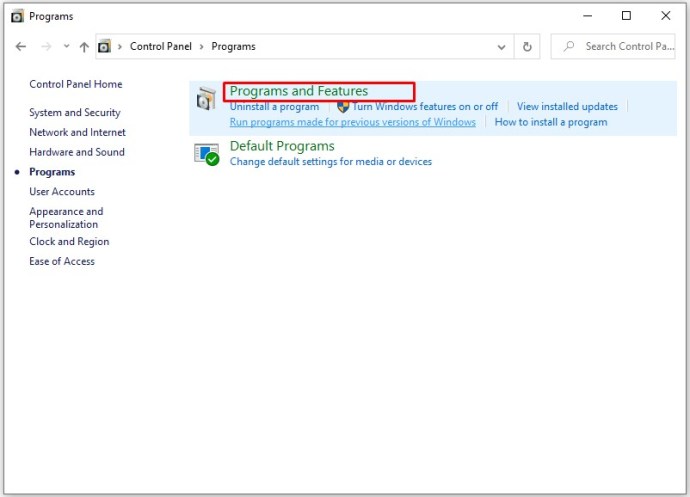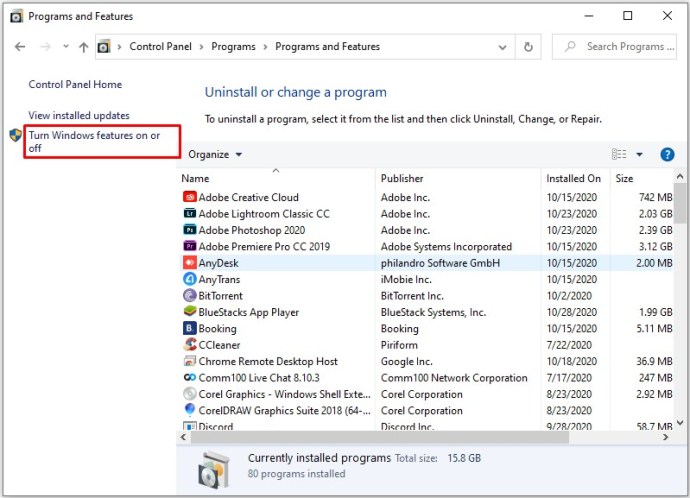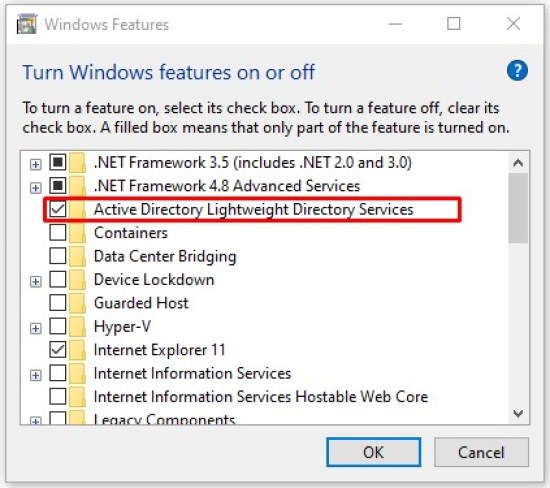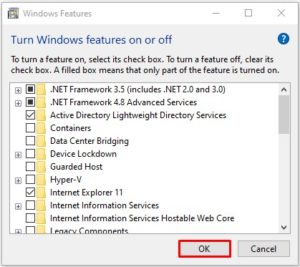„Windows 10“ yra daug daugiau nei paprasta OS, sukurta namų kompiuteriams. Nors jis gali puikiai atlikti šį vaidmenį, jo Enterprise ir Professional leidimai yra visaverčiai įmonės valdymo rinkiniai.

Norėdami išnaudoti visą „Windows 10“ galią ir pradėti nuotoliniu būdu valdyti kitus savo tinklo kompiuterius, turėsite naudoti „Active Directory“ naudotojų ir kompiuterių (ADUC) funkciją. Pasigilinkime ir pažiūrėkime, kaip tai įjungti.
Windows 10 versijos
Norėdami įgalinti „Active Directory“ vartotojus ir kompiuterius „Windows 10“ kompiuteryje, pirmiausia turėsite įdiegti RSAT – nuotolinio serverio administravimo įrankius. Jei naudojate senesnę „Windows 10“ versiją, ty 1803 ar senesnę, turėsite atsisiųsti RSAT failus iš „Microsoft“ atsisiuntimo centro.
Kita vertus, visose „Windows 10“ versijose nuo 2018 m. spalio 10 d. išleidimo RSAT įtraukta kaip „Feature on Demand“. Jums nereikės atsisiųsti įrankių, o tik juos įdiegti ir įjungti. Atminkite, kad tik Enterprise ir Professional leidimai palaiko RSAT ir Active Directories.
Įdiekite RSAT 1809 ir naujesnėms versijoms
Atlikite šiuos veiksmus, kad įgalintumėte RSAT savo „Windows 10“.
- Dešiniuoju pelės mygtuku spustelėkite piktogramą „Windows“ apatiniame kairiajame ekrano kampe.
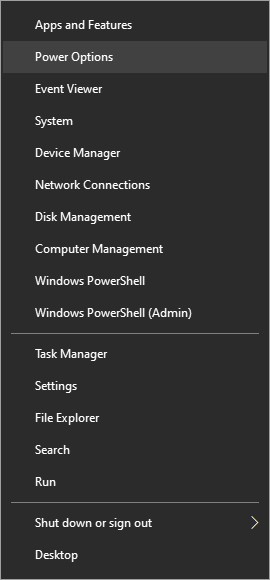
- Iššokančiajame meniu pasirinkite parinktį „Nustatymai“.
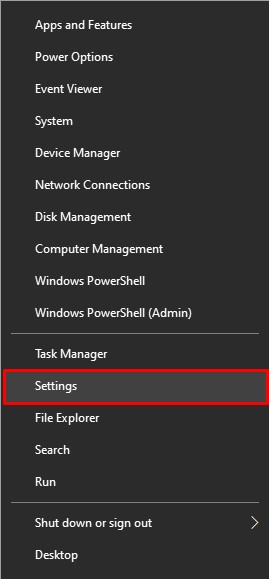
- Atsidarius nustatymų langui, sąraše turėtumėte pasirinkti skirtuką „Programos“.
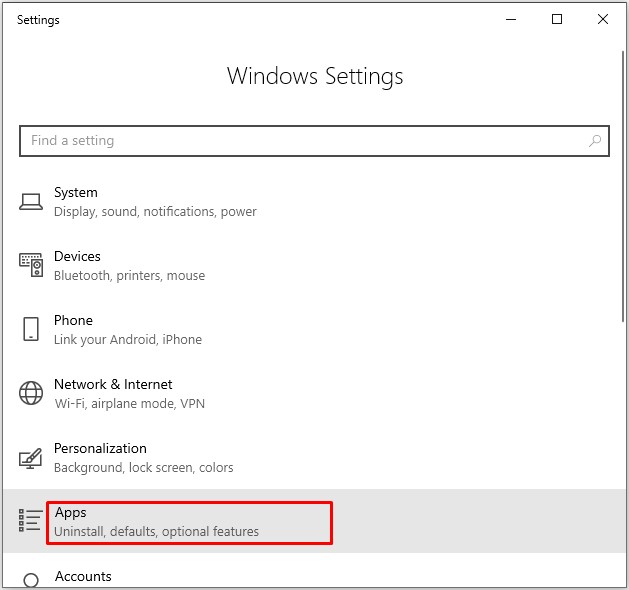
- Tada spustelėkite nuorodą „Tvarkyti pasirenkamas funkcijas“, esančią dešinėje nustatymų lango pusėje. Jis yra skiltyje „Programos ir funkcijos“.
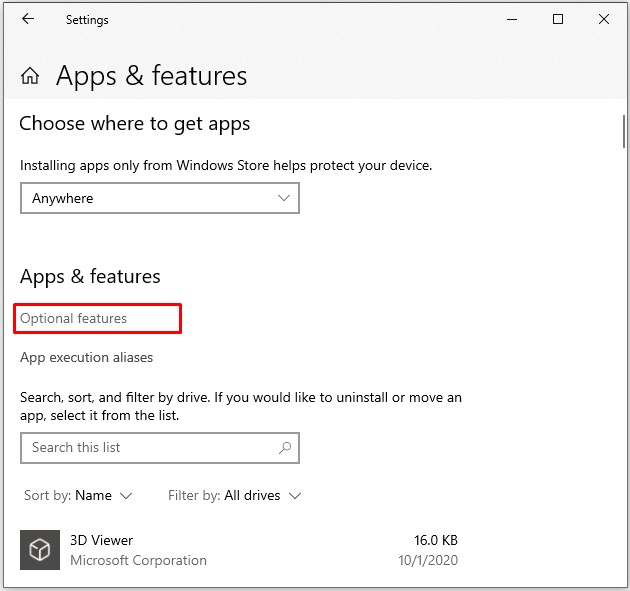
- Spustelėkite piktogramą „+ Pridėti funkciją“.
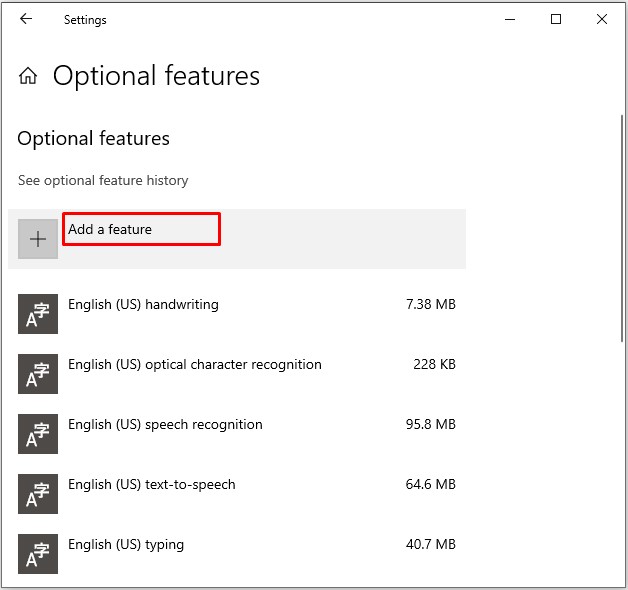
- „Windows“ parodys galimų priedų sąrašą. Slinkite žemyn ir sąraše pasirinkite „RSAT: Active Directory Domain Services and Lightweight Directory Tools“ priedą.
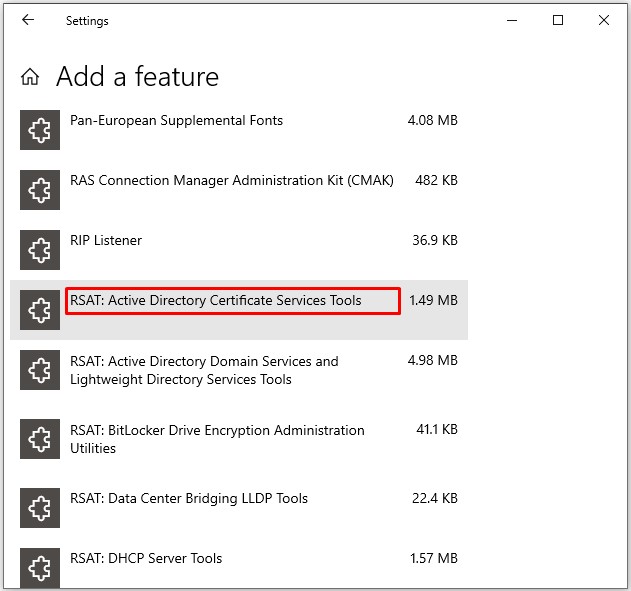
- Spustelėkite mygtuką „įdiegti“.
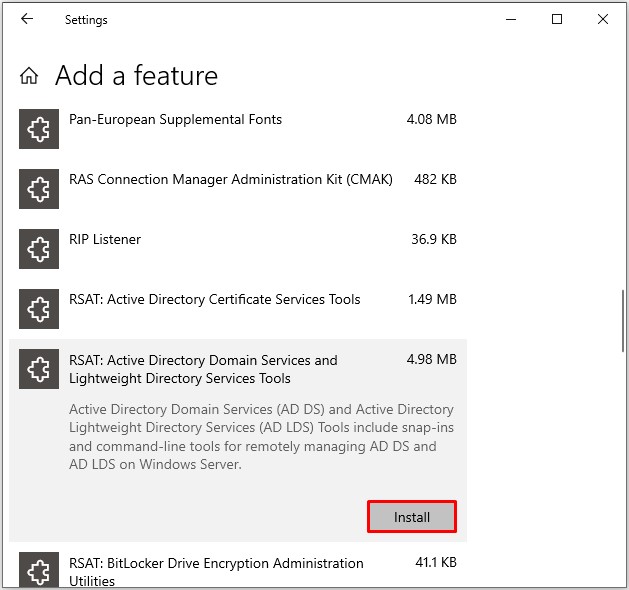
- Kai diegimas bus baigtas, RSAT turėtų būti matomas meniu Pradėti skiltyje Administravimo įrankiai.
Įdiekite RSAT 1803 ir senesnėms versijoms
RSAT įdiegimas ir „Active Directory“ įgalinimas senesnėje „Windows 10“ versijoje užtrunka šiek tiek daugiau laiko. Atminkite, kad apribojimas Enterprise ir Professional leidimams vis dar galioja. Pažiūrėkime, kaip įjungti „Active Directory“ 1803 ir senesnėse versijose.
- Paleiskite kompiuterio naršyklę.
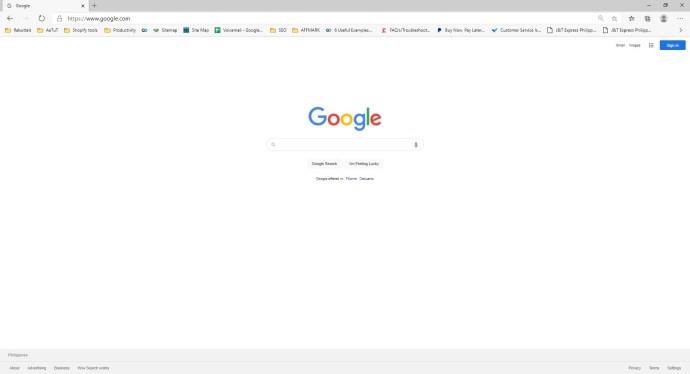
- Eikite į „Microsoft“ atsisiuntimo centrą ir suraskite „Windows 10“ skirtus nuotolinio serverio administravimo įrankius
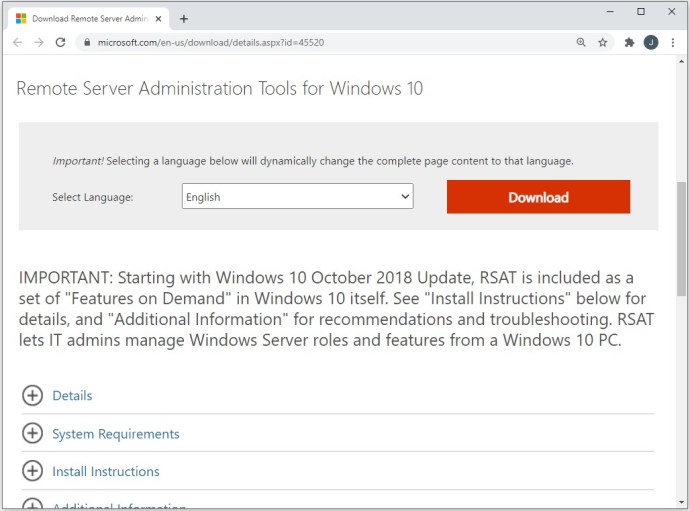
- Spustelėkite mygtuką „Atsisiųsti“.
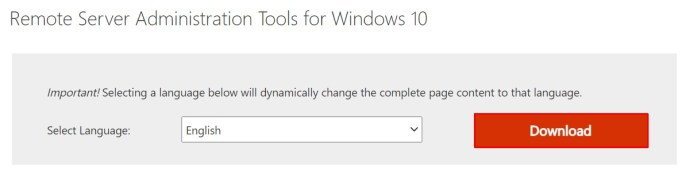
- Pasirinkite naujausią versiją, kad užtikrintumėte maksimalų suderinamumą.
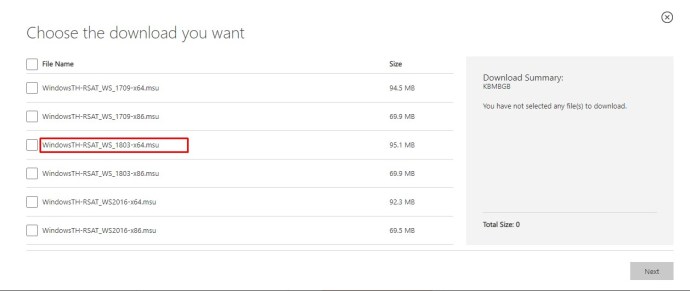
- Spustelėkite mygtuką „Kitas“ ir palaukite, kol atsisiuntimas bus baigtas.
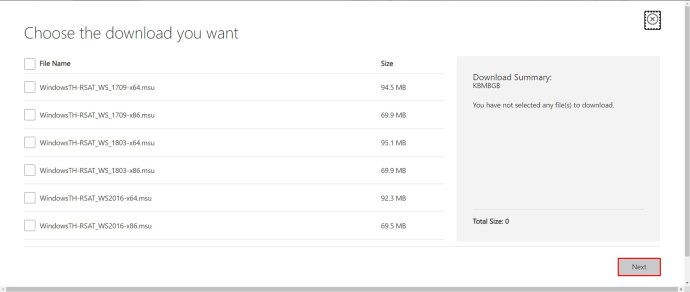
- Tada paspauskite klaviatūros klavišą „Win“.

- Ieškokite valdymo skydelio.
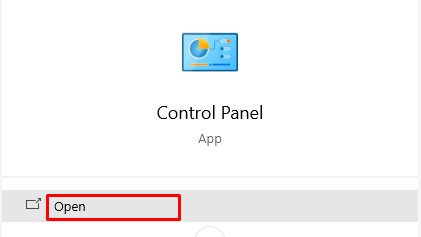
- Valdymo skydelyje spustelėkite skirtuką „Programos“.
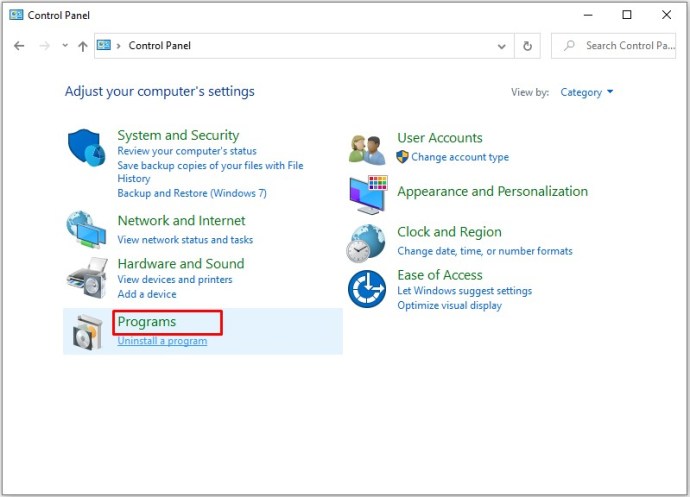
- Tada pasirinkite parinktį „Programos ir funkcijos“.
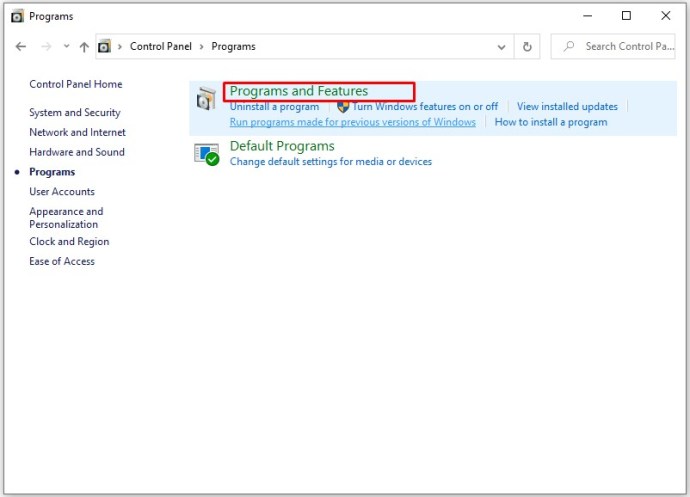
- Spustelėkite „Įjungti arba išjungti Windows funkcijas“.
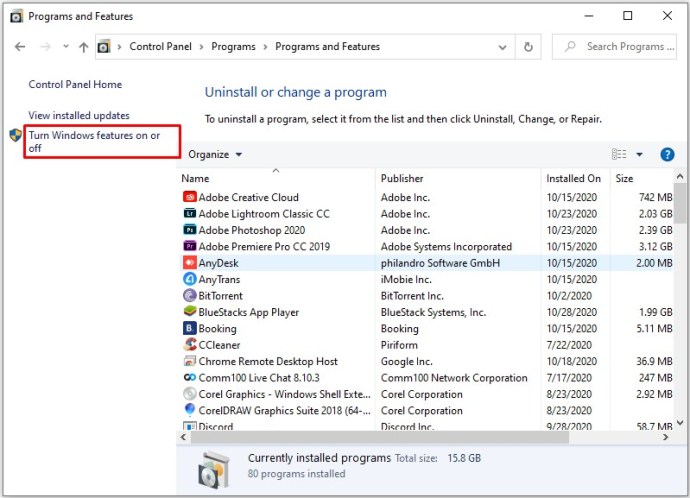
- Išplėskite meniu dalį „Nuotolinio serverio administravimo įrankiai“.

- Tada pasirinkite „Vaidmenų administravimo įrankiai.

- Pasirinkite „AD LDS ir AD DS įrankiai“.
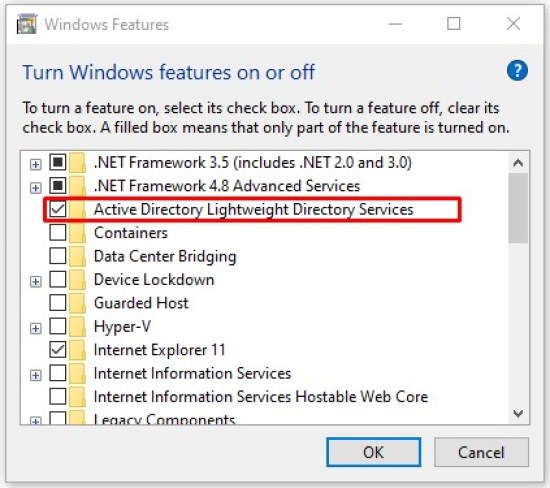
- Paspauskite mygtuką "Gerai".
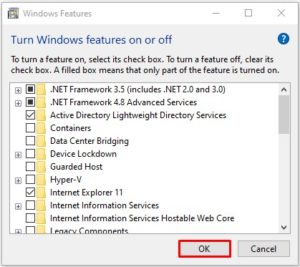
Dabar meniu Pradėti turėtų pasirodyti parinktis „Administravimo įrankiai“. Čia turėtumėte rasti visus „Active Directory“ įrankius, kuriuos galite naudoti ir keisti šiame meniu.
Problemų sprendimas
Didžiąją laiko dalį RSAT diegimas vyksta sklandžiai. Tačiau yra dvi problemos, su kuriomis galite susidurti.
Pirmasis yra nesugebėjimas įdiegti RSAT. Jei taip atsitiks, įsitikinkite, kad įjungta Windows ugniasienė. RSAT naudoja standartinę „Windows Update“ vidinę programą ir reikalauja, kad ugniasienė būtų parengta ir paleista. Jei jis išjungtas, įjunkite jį ir bandykite dar kartą įdiegti RSAT.
Antroji problema gali kilti po įdiegimo. Kai kurie vartotojai praleidžia skirtukus arba susiduria su kitomis problemomis. Vienintelis būdas išspręsti problemas po įdiegimo yra pašalinti ir vėl įdiegti RSAT.
Jei kyla problemų su ADUC, turėtumėte patikrinti, ar jo nuoroda tinkamai prijungta. Tai turėtų sukelti %SystemRoot%system32dsa.msc. Jei tai neteisinga, iš naujo įdiekite programą.
Kam galite naudoti „Active Directory“ vartotojus ir kompiuterius?
„Active Directory“ naudotojų ir kompiuterių priedas gali apimti daugumą AD administratoriaus užduočių ir pareigų. Jis turi savo apribojimų – pavyzdžiui, jis negali valdyti GPO.
Tačiau galite jį naudoti norėdami iš naujo nustatyti slaptažodžius, redaguoti grupės narystes, atrakinti vartotojus ir dar daugiau. Čia yra keletas pagrindinių įrankių, kuriuos galite naudoti, kai įjungsite ADUC savo kompiuteryje.
- „Active Directory“ domenai ir patikos fondai. Naudodami šį įrankį galite valdyti miško funkcinius lygius, UPN (pagrindinius vartotojo vardus), kelių domenų funkcinius lygius. Tai taip pat leidžia valdyti pasitikėjimą tarp miškų ir domenų.
- Active Directory administracinis centras. Šioje ADUC skiltyje galite tvarkyti savo PowerShell istoriją, slaptažodžių politiką ir AD šiukšliadėžę.
- „Active Directory“ svetainės ir paslaugos. Šis įrankis suteikia jums galimybę valdyti svetaines ir paslaugas ir jas suprasti. Tai leidžia planuoti replikaciją ir nustatyti AD topologiją.
Galutinis perdavimas
„Active Directory“ vartotojai ir kompiuteriai yra nepaprastai galingas įrankis, skirtas valdyti kompiuterius jūsų profesionaliame tinkle. Laimei, jį lengva įdiegti ir įjungti.