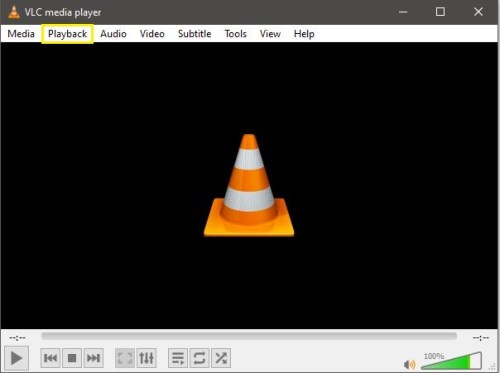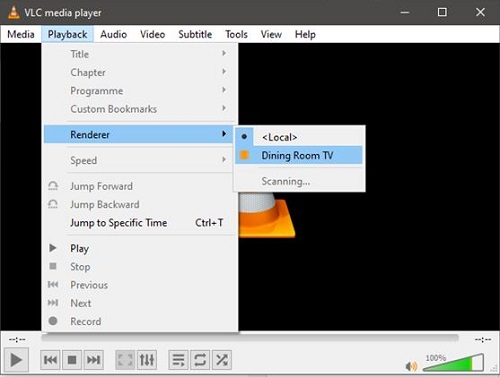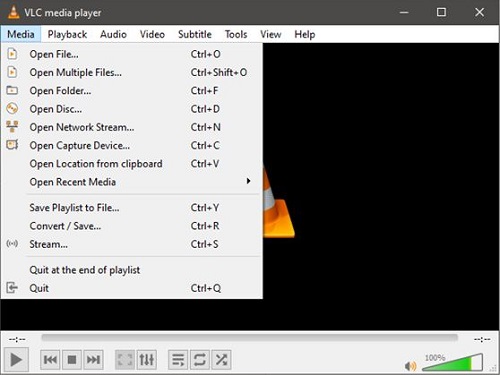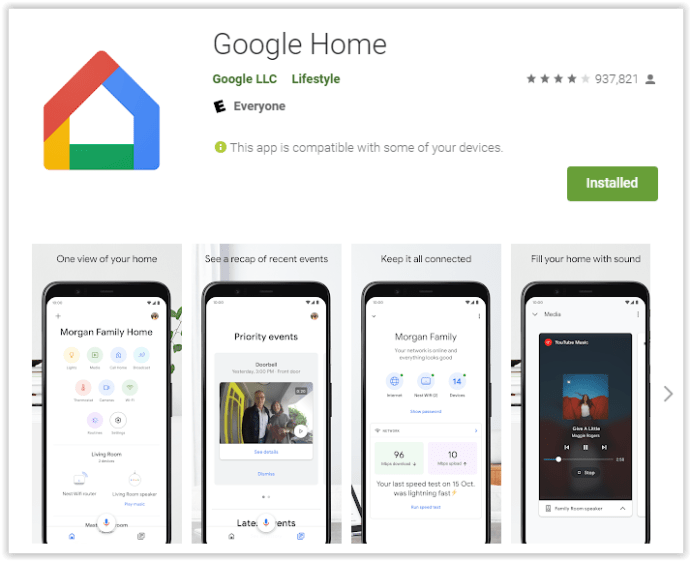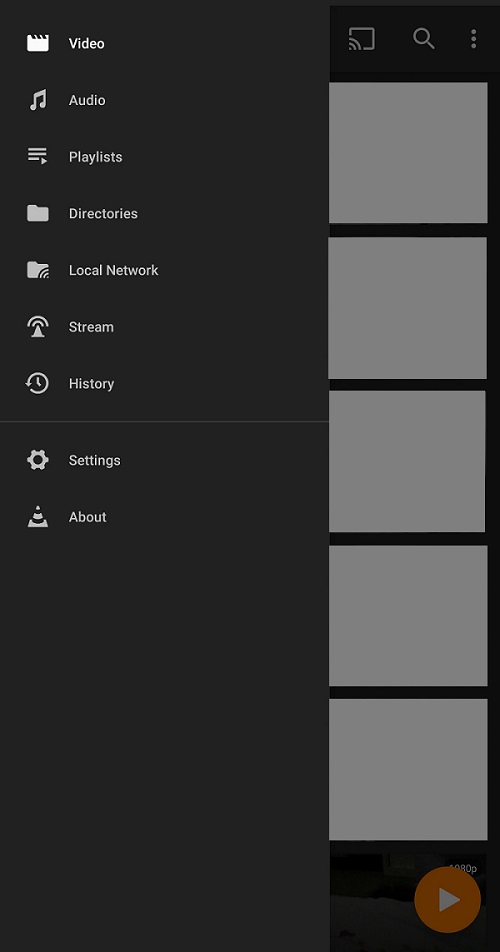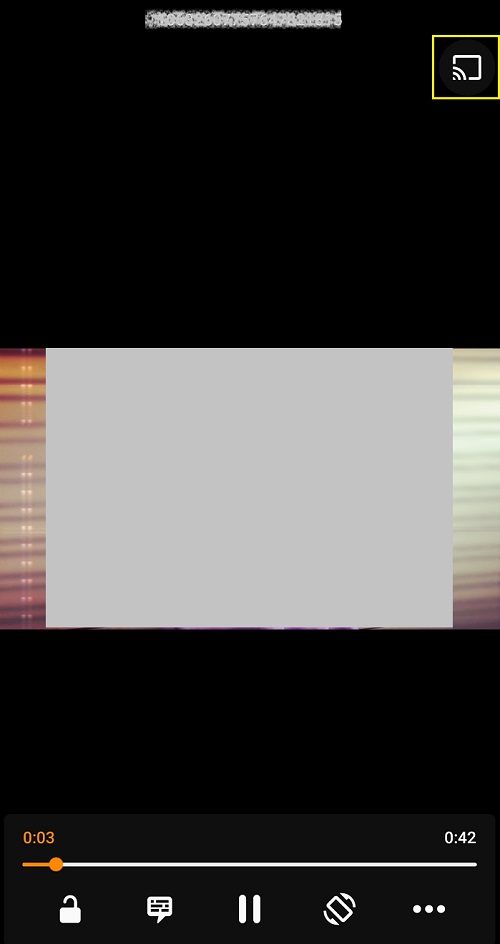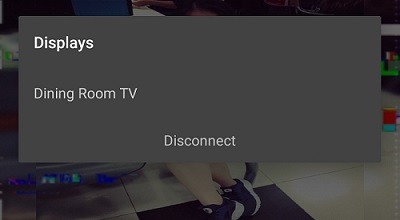- Kaip naudoti „Chromecast“: viskas, ką reikia žinoti
- 20 geriausių 2016 m. „Chromecast“ programų
- Kaip pagerinti „Chromecast“ našumą
- Kaip naudoti „Chromecast“ ekranui atspindėti
- Kaip žaisti žaidimus naudojant „Chromecast“.
- Kaip naudoti „Chromecast“ garsui perduoti
- Kaip išjungti „Chromecast“.
- Kaip transliuoti VLC grotuvą į „Chromecast“.
- Kaip naudoti „Chromecast“ be „Wi-Fi“.
- Kaip iš naujo nustatyti „Chromecast“.
- „Chromecast“ patarimai ir gudrybės
VLC medijos leistuvas yra ir tikriausiai visada bus geriausias nemokamas būdas žiūrėti medijos failus ir DVD diskus kompiuteryje arba „Android“ telefone. Tačiau jei naudosite jį kaip numatytąjį grotuvą, jau žinosite, kad šiuo metu jis nepalaiko „Chromecast“ asmeniniame kompiuteryje arba „Android“.


Nesijaudinkite, nes galite naudoti VLC medijos leistuvą, norėdami žiūrėti mediją ir perduoti ją į televizorių per „Chromecast“ – iš pradžių tereikia šiek tiek pasukti.
Kaip transliuoti VLC grotuvą į „Chromecast“ iš „Windows“ / „Mac“ kompiuterio
Norėdami srautiniu būdu perduoti turinį iš kompiuterio VLC grotuvo į „Chromecast“ įrenginį, pirmiausia turėsite patikrinti naudojamą programinės įrangos versiją. Jei dar neatsisiuntėte VLC grotuvo į savo „Mac“ ar asmeninį kompiuterį, eikite į priekį ir padarykite tai apsilankę oficialioje VLC svetainėje.
Tiems, kurie jau turi VLC grotuvą, atidarykite programą ir eikite į pagalbos meniu. Kai ten, spustelėkite Apie ir įsitikinkite, kad naudojate 3 ar naujesnę versiją. Šiame žingsnyje buvo pridėtas „Chromecast“ srautinis perdavimas.
Norėdami pradėti srautinį perdavimą, atlikite šiuos veiksmus:
- Pasirinkite Atkūrimas viršutiniame kairiajame kampe.
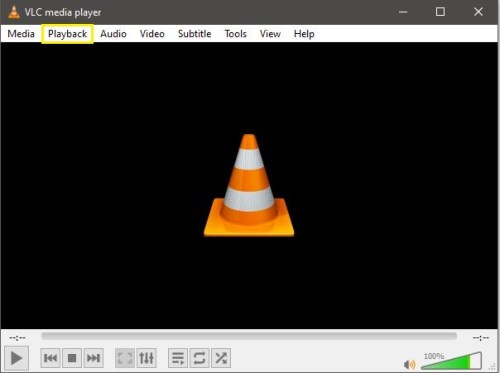
- Tada bakstelėkite Atvaizduotojas, tada pasirinkite Chromecast iš įrenginių sąrašo.
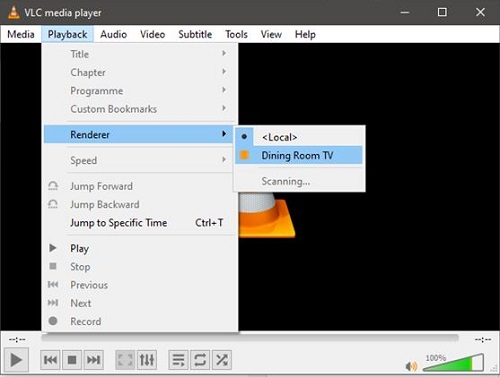
- Prisijungę pasirinkite Žiniasklaida meniu viršutiniame kairiajame kampe, pasirinkite Atidaryti failą… arba Atidaryti kelis failus…, tada eikite į ir pasirinkite norimą turinį.
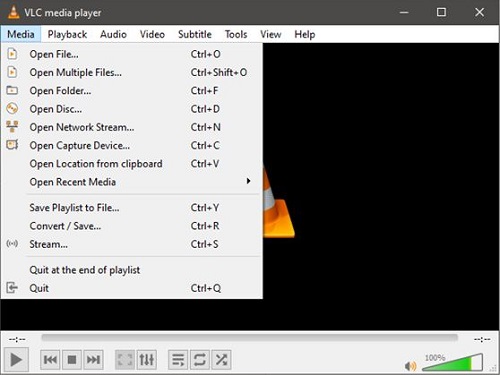
Jei nematote „Chromecast“ galimų įrenginių sąraše, patikrinkite, ar jūsų kompiuteris ir „Chromecast“ prijungti prie to paties „Wi-Fi“ tinklo.
Kaip transliuoti VLC grotuvą į „Chromecast“ iš „Android“ įrenginio
Nors VLC medijos grotuvas, skirtas Android, galiausiai bus su Chromecast palaikymu, šiuo metu jo nėra. Turite vieną iš dviejų variantų: a) susirasti alternatyvų „Android“ vaizdo įrašų grotuvą, kuris transliuoja į „Chromecast“ (kurių yra daug), arba b) padarykite tai ilgai, eikvojančiu akumuliatorių, nes tikrai turite naudoti VLC. Žaidėjas.
Jei pageidaujate pastarojo varianto, štai kaip tai padaryti.
- Įdiekite „Google Home“ programą („Chromecast“ programą) savo „Android“ įrenginyje ir susiekite „Chromecast“ su juo.
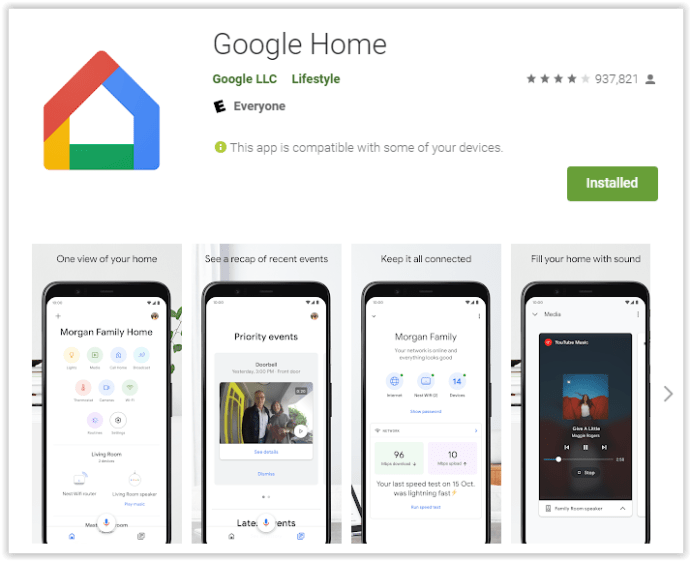
- Atidarykite VLC medijos leistuvą ir paleiskite failą, kurį norite perduoti.
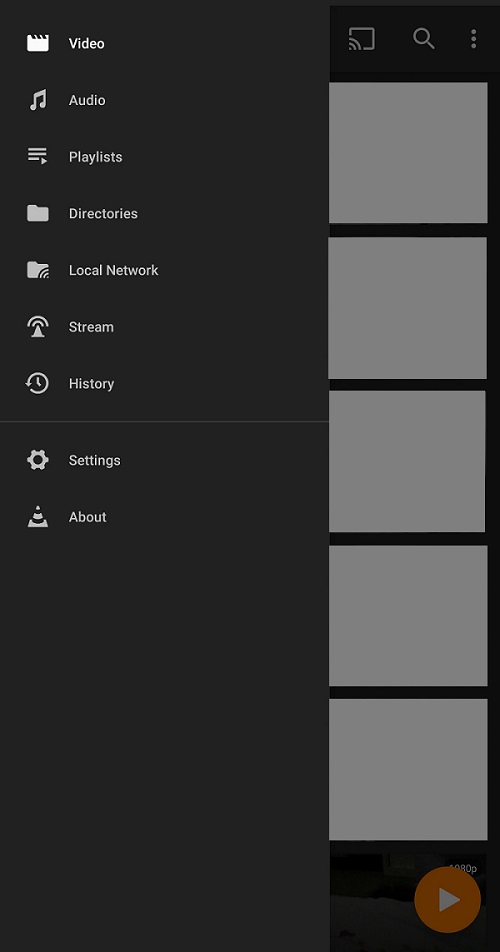
- Atidarykite „Chromecast“ programą, tada bakstelėkite Meniu mygtuką ir pasirinkite Perduokite ekraną / garsą.
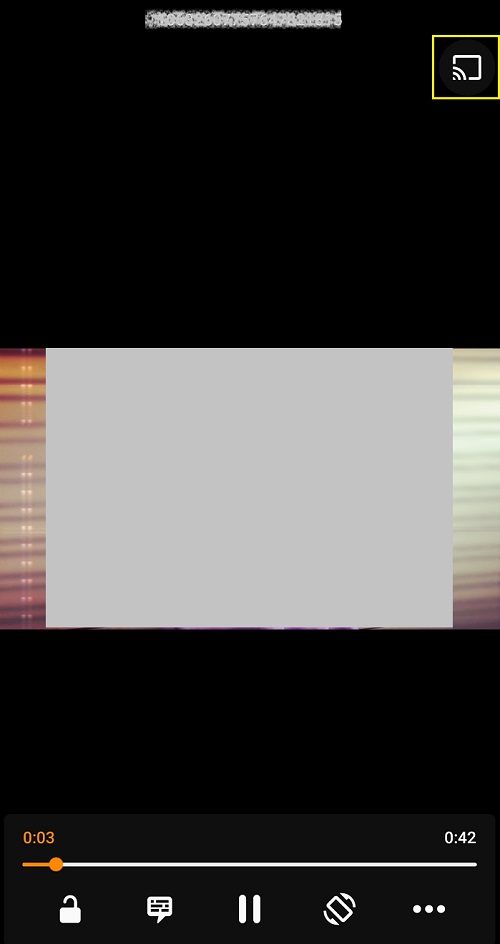
- Vykdykite ekrane pateikiamas instrukcijas, kad įrenginio ekranas būtų perduotas į „Chromecast“.
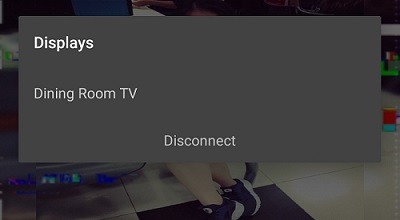
- Grįžkite į VLC grotuvą ir nustatykite vaizdo įrašą į viso ekrano režimą, ir tai, viskas!

Taip paprasta transliuoti VLC medijos leistuvą į „Android“.
Srautinis perdavimas į „Chromecast“.
Nors naudojant jį kartais gali kilti problemų, srautinis perdavimas į „Chromecast“ yra gana paprastas, kai viskas veikia sklandžiai. Nepamirškite patikrinti „Wi-Fi“ ryšio abiejuose įrenginiuose ir įsitikinkite, kad jie yra tame pačiame tinkle, kitu atveju tarsi bandysite susisiekti su kuo nors kitu telefono skambučiu.
Ar šie sprendimai jums padėjo? Ar VLC medijos leistuvą į „Chromecast“ perduodate kitaip? Nedvejodami pasidalykite savo mintimis su bendruomene toliau pateiktuose komentaruose.