Ar norėtumėte savo „Windows 10“ darbalaukyje esantiems aplankams priskirti skirtingas spalvas, kad galėtumėte tvarkyti katalogus pagal spalvas? Deja, „Windows 10“ neturi integruotos funkcijos, kuri tai leistų, tačiau yra keletas trečiųjų šalių programinės įrangos paketų, kuriuos galite naudoti norėdami įgyti šią funkciją. Viena puiki parinktis vadinama Colorizer, kuri leidžia kontekstiniame meniu pasirinkti naujas aplanko spalvas. Šio rašymo metu „Colorizer“ veikia 2.1.2 versijoje.
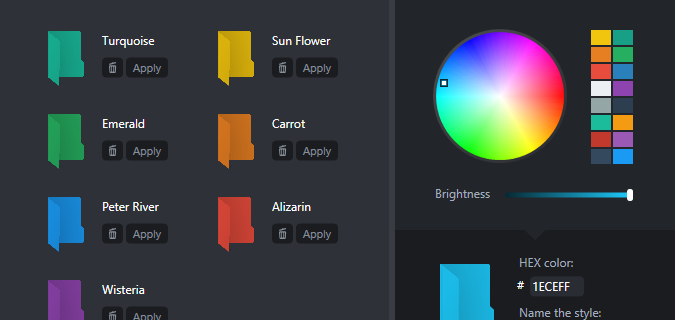
Colorizer įdiegimas yra greitas ir neskausmingas. Atidarykite Colorizer puslapį „Softpedia“, kad pridėtumėte jį prie „Windows 10“. Spustelėkite parsisiųsti mygtuką, kad išsaugotumėte programinės įrangos sąrankos vedlį. Tada spustelėkite FolderColorizer2.exe, kad įdiegtumėte Colorizer. Kai pirmą kartą naudosite Colorizer, jis paragins atnaujinti į naujausią versiją. Yra nemokama bandomoji versija, bet nuspalvinę kelis aplankus, deja, turėsite nusipirkti licenciją.
Norėdami pradėti, dešiniuoju pelės mygtuku spustelėkite „Windows 10“ darbalaukį ir pasirinkite Nauja >Aplankas norėdami į jį įtraukti naują aplanką. Tada turėtumėte dešiniuoju pelės mygtuku spustelėti aplanką darbalaukyje, kad atidarytumėte jo kontekstinį meniu. Kontekstiniame meniu dabar bus a Colorize parinktis, kaip parodyta toliau esančioje nuotraukoje. Pasirinkite šią parinktį, kad išplėstumėte jos submeniu.
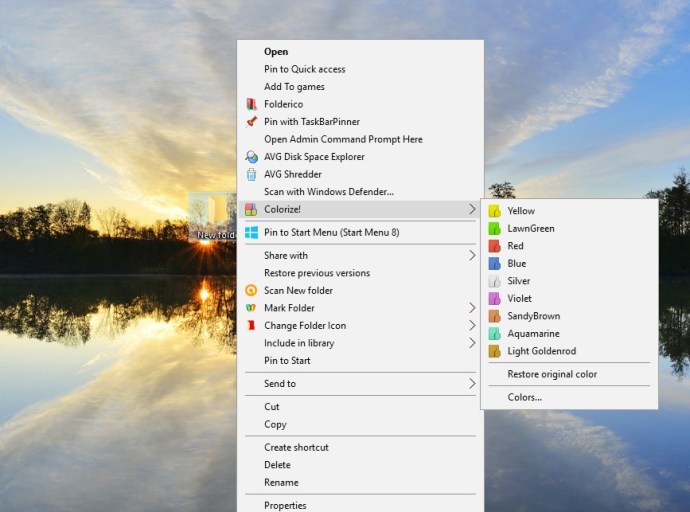
Aukščiau esančiame submeniu yra keletas spalvų, iš kurių galite pasirinkti. Pasirinkite spalvą iš ten, kad įtrauktumėte ją į aplanką, kaip nurodyta toliau. Paspauskite Atkurti originalią spalvąr parinktį kontekstiniame meniu, kad grąžintumėte numatytąją aplanko spalvą.

Beveik bet kuriame „File Explorer“ aplanke galite pridėti naujų spalvų. Atminkite, kad yra keli aplankai, kuriems negalite pritaikyti spalvų. Pavyzdžiui, negalite pridėti naujų spalvų į suspaustus ZIP aplankus „File Explorer“.
Pasirinkite Spalvos submeniu, kad atidarytumėte toliau esantį langą. Tai apima apskritą paletę, iš kurios galite pasirinkti pasirinktines spalvas, vilkdami žymeklį virš jos. Taip pat galite vilkti toliau esančią spalvų juostą, kad pasirinktumėte daugiau spalvų variantų. Norėdami įtraukti naują spalvą į kontekstinį meniu, paspauskite + Pridėti spalvą prie bibliotekos mygtuką.

Colorizer yra puikus paketas, skirtas tinkinti aplankų spalvas Windows 7 ar naujesnėse versijose. Taip pat galite tinkinti aplanko spalvas naudodami alternatyvias programas, tokias kaip FolderMarker ir Folderico. Norėdami sužinoti kitų būdų, kaip tinkinti „Windows 10“ darbalaukio piktogramas, peržiūrėkite šią „TechJunkie“ mokymo programą.