Net jei norite išsaugoti pokalbių gijas ir tekstinius pranešimus su tam tikrais kontaktais, jums nereikia saugoti visų pranešimų.

Galite ištrinti atskirus pranešimus savo iPhone ir išlaikyti daugumą gijų. Skaitykite toliau, kad sužinotumėte, kaip tai padaryti.
Atskirų pranešimų ištrynimas
Priešingai nei ištrindami visą giją, atlikite šiuos veiksmus, kad ištrintumėte vieną pranešimą:
1 žingsnis
Paleiskite „Messages“ ir eikite į pokalbius, kuriuose norite ištrinti atskirą pranešimą.
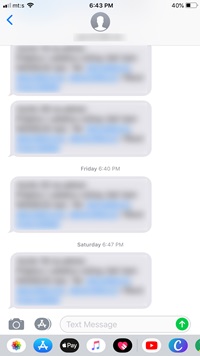
2 žingsnis
Paspauskite ir palaikykite atitinkamą pranešimą, kad būtų parodytas iššokantis langas.
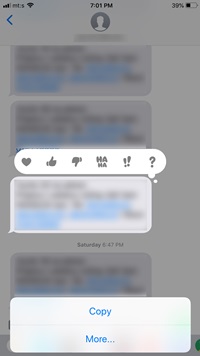
3 veiksmas
Bakstelėkite Daugiau ir prieš kiekvieną pranešimą pamatysite mažus apskritimus. Pasirinkite pranešimus, kuriuos norite ištrinti, ir spustelėkite šiukšliadėžės piktogramą. Patvirtinkite savo sprendimą bakstelėdami „Ištrinti pranešimą“.
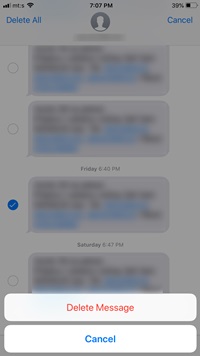
Žinoma, galite pasirinkti kelis pranešimus ir vienu metu ištrinti keletą jų.
Svarbios pastabos
Jei persigalvosite, tiesiog palieskite Atšaukti arba panaikinkite pranešimo pasirinkimą. Aukščiau aprašytas metodas šiek tiek skiriasi nuo ankstesnių iOS versijų. Bet tai pakankamai arti, kad jums nereikės ieškoti atskiro vadovo. Pavyzdžiui, jums tereikia bakstelėti Redaguoti, o ne Daugiau.
Ištrinama visa pokalbio gija
Pašalinti visą giją dar lengviau ir yra trys būdai tai padaryti.
1 būdas
Bakstelėkite Žinutės, kad pasiektumėte gijas ir eikite į tą, kurią norite ištrinti. Braukite kairėn neatverdami gijos ir pasirinkite parinktį Ištrinti, kuri rodoma dešinėje. Vėlgi, bus iššokantis langas, kuriame prašoma patvirtinti savo sprendimą. Bakstelėkite Ištrinti dar kartą, kad perkeltumėte giją į skaitmeninį rojų.
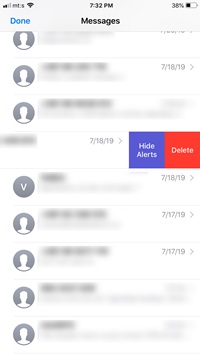
2 būdas
Tai panašu į vieno pranešimo ištrynimą. Įveskite pokalbio giją ir paspauskite žinutę (nesvarbu, kuri). Pasirinkite Daugiau, tada „Ištrinti viską“ (viršutiniame kairiajame kampe). Patvirtinkite bakstelėdami „Ištrinti pokalbį“.

3 būdas
Pasiekite pranešimus ir viršutiniame kairiajame kampe bakstelėkite Redaguoti. Maži apskritimai bus rodomi prieš visas pokalbių gijas. Bakstelėkite apskritimą, kad pažymėtumėte vieną ar daugiau gijų, ir apatiniame dešiniajame kampe paspauskite Ištrinti. Atminkite, kad naudojant šį metodą iššokančiojo patvirtinimo lango nebus.

Pastabos: Išskyrus antrąjį metodą, ankstesnėse iOS versijose iki iOS 10 veiksmai yra tokie patys. Negalite anuliuoti pranešimų ir pokalbių gijų ištrynimo.
Įdėkite jį į automatinį režimą
Pagal numatytuosius nustatymus jūsų iPhone nustatytas taip, kad pranešimai būtų saugomi amžinai. Tačiau taip pat galite nustatyti, kad telefonas automatiškai juos pašalintų po 30 dienų arba vienerių metų. Norėdami pakeisti šią nuostatą, paleiskite „Nustatymai“ ir eikite į „Žinutės“, tada skiltyje „Pranešimų istorija“ pasirinkite „Išsaugoti pranešimus“.
Pasirinkite atitinkamą parinktį ir atlikite tą patį iššokančiajame lange.
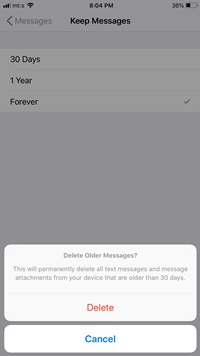
Ar žinutės tikrai nuėjo į gera?
Jų nėra, bent jau ne iš karto. Taip yra dėl to, kaip „iPhone“ tvarko duomenis. Kai paspausite galutinį mygtuką Ištrinti, pranešimas dings iš ekrano ir telefono. Tačiau sistema iš tikrųjų suplanuoja juos ištrinti ir tik paslepia pranešimą telefone.
Vis dėlto nesijaudinkite, nes beveik neįmanoma gauti pranešimo, kurį buvo suplanuota ištrinti, nebent tai gali padaryti aukštos kvalifikacijos įsilaužėlis. Jei norite užtikrinti, kad pranešimai būtų kuo greičiau ištrinti, galite atlikti šiuos veiksmus.
Dažnai sinchronizuokite „iPhone“ su „iTunes“ ir išjunkite „Messages“ programos „Spotlight“ paiešką. Paieškos išjungimas nepaspartina ištrynimo, o tik neleidžia žinutėms rodyti „Spotlight“. Štai kelias:
Nustatymai > „Siri“ ir paieška > Žinutės > Paieška ir „Siri“ pasiūlymai (išjungti)
Dažnai užduodami klausimai
Jei ištrinsiu pranešimą, ar jis vis tiek bus rodomas kituose mano „Apple“ įrenginiuose?
Taip. Bet tik tuo atveju, jei „iCloud“ įjungta „Messages“. Turime omenyje tai, kad jūsų pranešimų atsarginės kopijos sukuriamos jūsų „iCloud“ paskyroje, todėl jos yra sujungtos visuose jūsų įrenginiuose. Jei ištrinate pranešimą iš vieno įrenginio, jis turėtų ištrinti tą pranešimą visuose jūsų Apple įrenginiuose.
Tačiau, jei norite ištrinti pranešimą tik iš naudojamo įrenginio, turėsite eiti į Nustatymai > Viršuje bakstelėkite savo vardą > „iCloud“. ir perjunkite „Žinutės' išjungti.
Kaip ištrinti vieną pranešimą „MacBook“?
Jei jūsų pranešimas nebuvo automatiškai ištrintas jūsų kompiuteryje, vis tiek galite jį ištrinti „Mac iMessage“ programoje. Štai kaip:
1. Spustelėkite pranešimo giją.
2. Naudokite spartųjį klavišą „Valdymas + spustelėkite“ tuščioje pranešimų debesėlio vietoje.
3. Spustelėkite „Ištrinti“.

Atminkite, kad parinktis „Ištrinti“ nepasirodys, jei dešiniuoju pelės mygtuku spustelėsite tekstą. Turėsite įsitikinti, kad spustelėjote tuščią vietą debesėlyje.
Jei ištrinu pranešimą, ar gavėjas vis tiek gali jį matyti?
Taip. Skirtingai nuo kai kurių kitų žinučių siuntimo platformų, kuriose galite prisiminti pranešimą, iOS mums šios parinkties nesuteikia. Kai išsiųsite pranešimą, kitas asmuo jį gaus, nepaisant to, ką darote su žinutėmis savo telefone.
Ar galiu ištrinti visus pranešimus vienu metu?
Vienintelis būdas išvalyti visą „iMessage“ programą nuo bet kokių tekstų yra atkurti gamyklinius įrenginio nustatymus. Tai nėra geriausias sprendimas, nes visa kita jūsų telefone taip pat išnyks. Ir kai atkursite telefoną, jei tekstai buvo išsaugoti „iCloud“, jie vis tiek sugrįš.
Geriausias variantas yra naudoti aukščiau pateiktą 3 metodą ir bakstelėti kiekvieną pranešimų giją, tada ištrinti juos visus vienu metu.
Laimingas žinučių siuntimas
Kai viskas pasakyta ir padaryta, pašalinti nepageidaujamus tekstinius pranešimus yra pakankamai paprasta. Visa tai, kas išdėstyta pirmiau, veikia ir iPad. Tačiau būtų puiku, jei vienas iš būsimų atnaujinimų turėtų galimybę archyvuoti pranešimus, kaip ir el. laiškus.
Kaip dažnai ištrinate tekstinius pranešimus? Ar svarstytumėte galimybę naudoti automatinę parinktį? Aptarkite toliau.